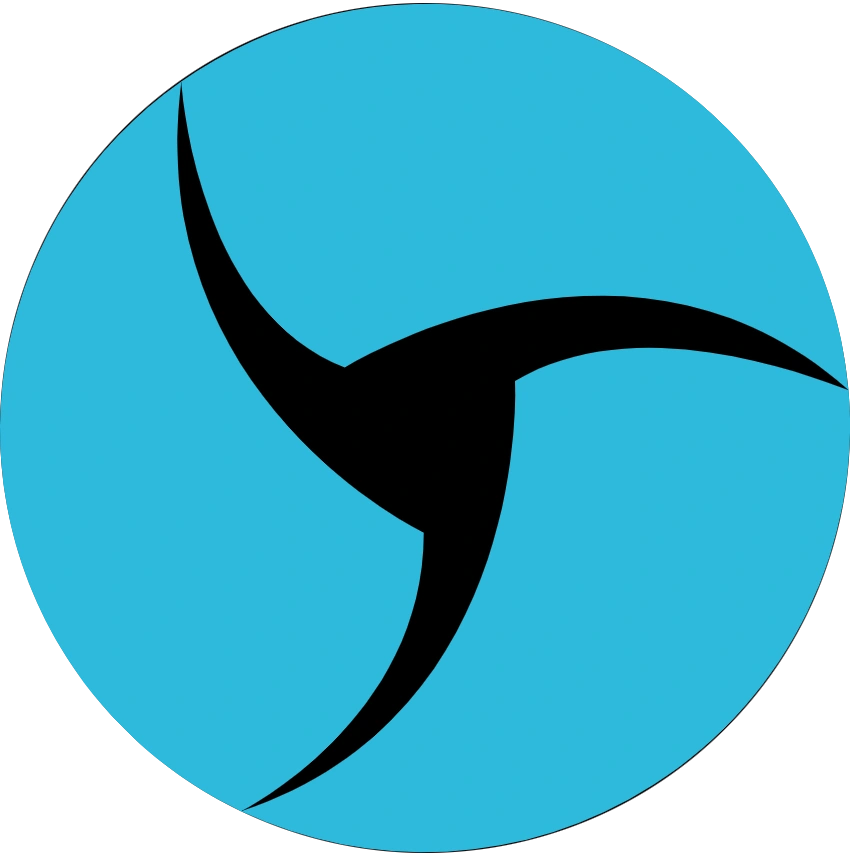Використання LS з OBS Studio

Це детальний посібник, який допоможе вам реалізувати заміну відеопотоку в Linken Sphere без ризику виявлення антифрод-системами.
Відключення фізичної камери в Windows
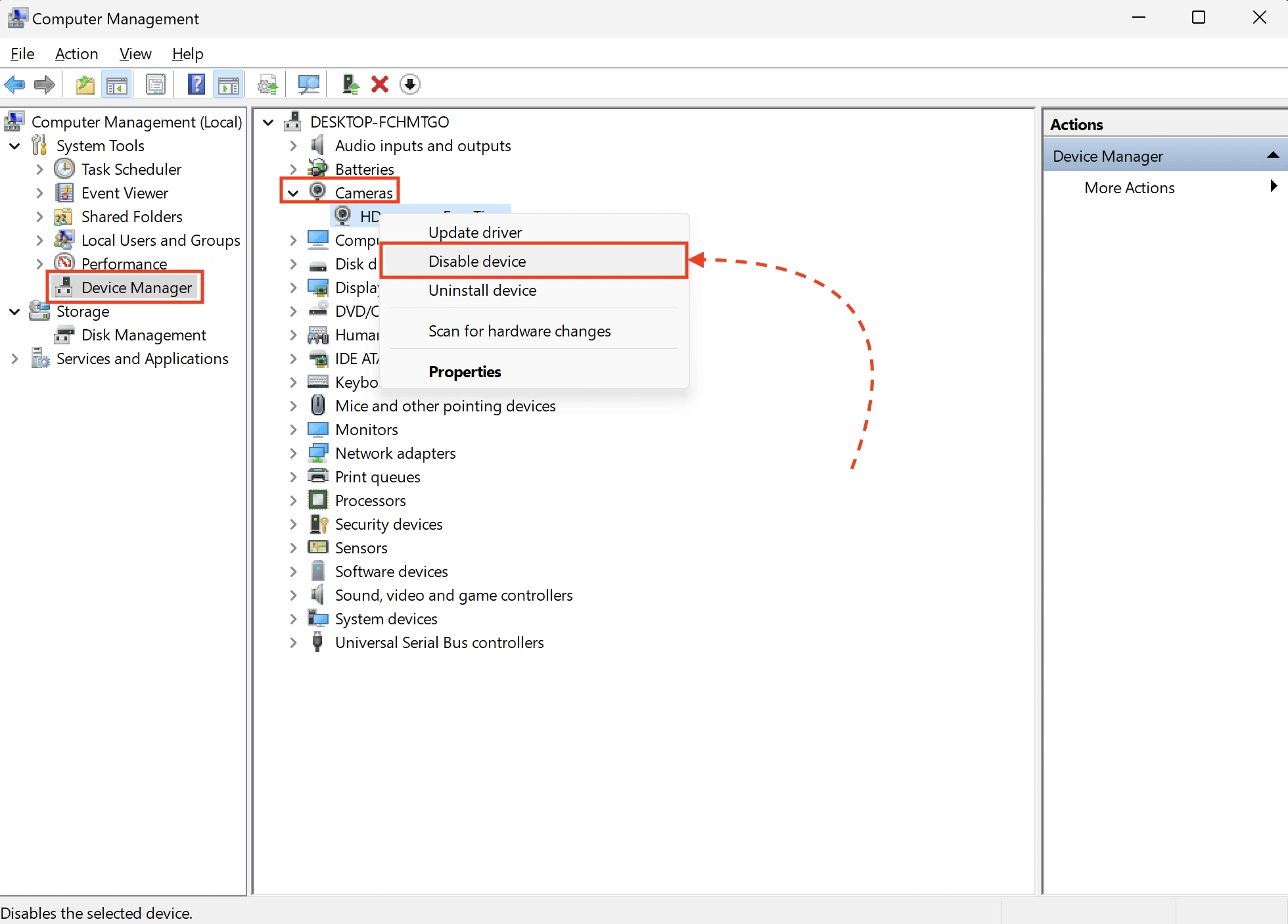
Chrome не має пріоритету для камер, тому єдиний спосіб змусити LS використовувати віртуальну камеру OBS — це відключити фізичну камеру через диспетчер пристроїв.
Виконайте такі дії:
1. Натисніть WIN+R → Введіть compmgmt.msc
2. У вікні, що відкрилося, перейдіть до Диспетчера пристроїв
3. Розгорніть список доступних камер
4. Клацніть правою кнопкою миші на камері > Виберіть Вимкнути пристрій
Налаштування доступу до камери в Windows
Щоб забезпечити коректну роботу камер у LS, включаючи віртуальні, необхідно надати їм дозвіл у налаштуваннях Windows. Нижче наведено покрокову інструкцію.
Windows 11
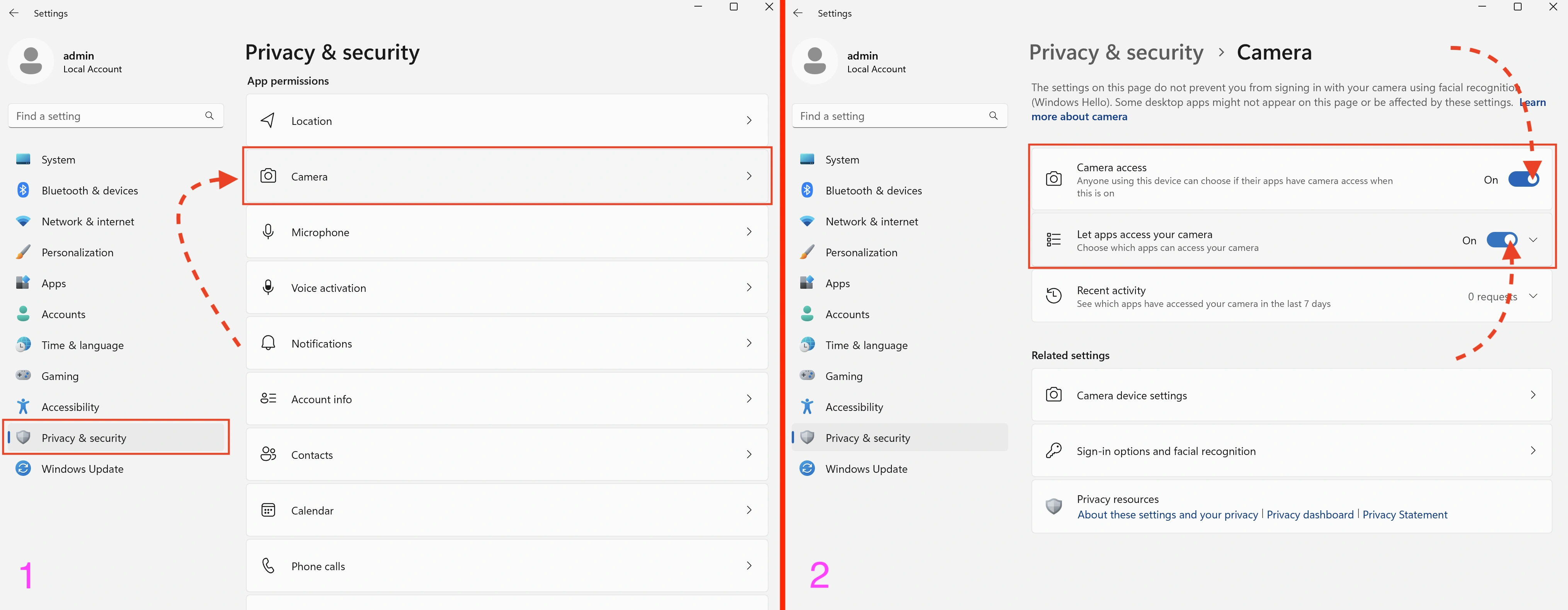
Для Windows 11:
1. Перейдіть у Конфіденційність і безпека > Камера
2. Увімкніть Доступ до камери і Дозволити програмам отримувати доступ до вашої камери
Windows 10
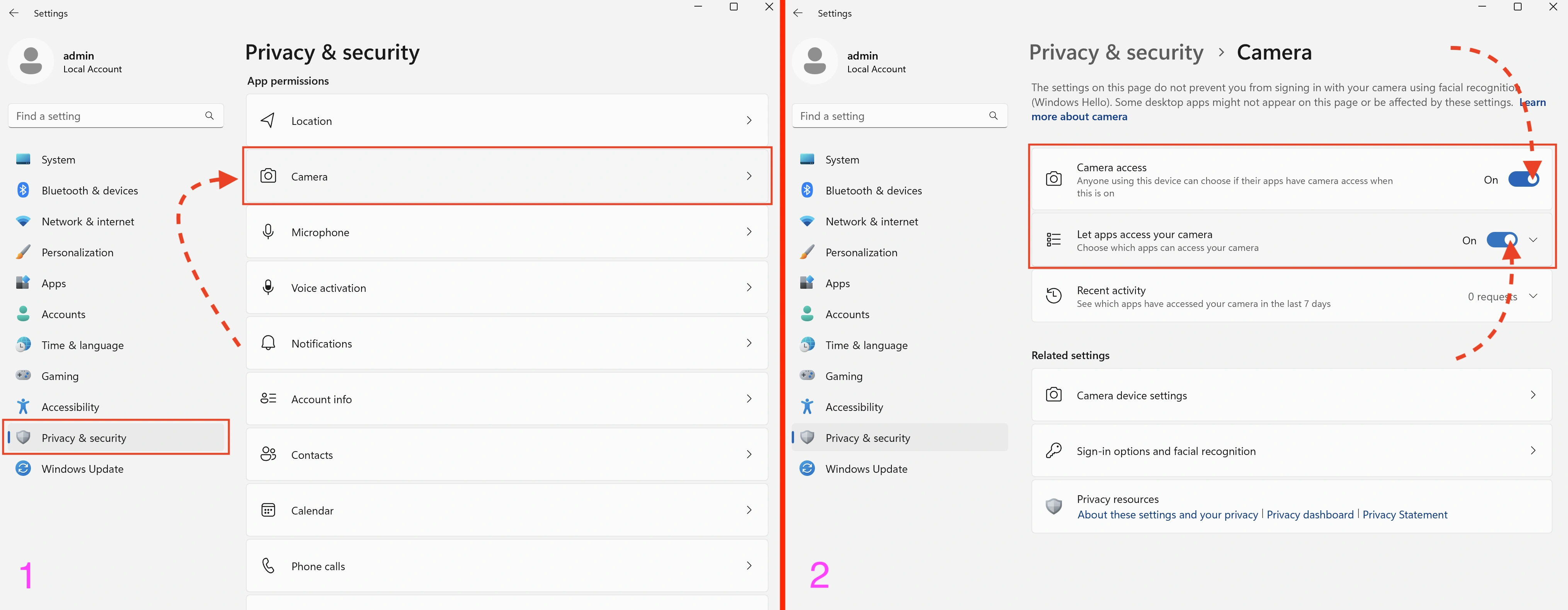
Для Windows 10:
1. Перейдіть у Конфіденційність > Камера
2. Увімкніть Дозволити доступ до камери на цьому пристрої і Дозволити програмам доступ до вашої камери
Встановлення OBS Studio і плагіна obs-virtual-cam
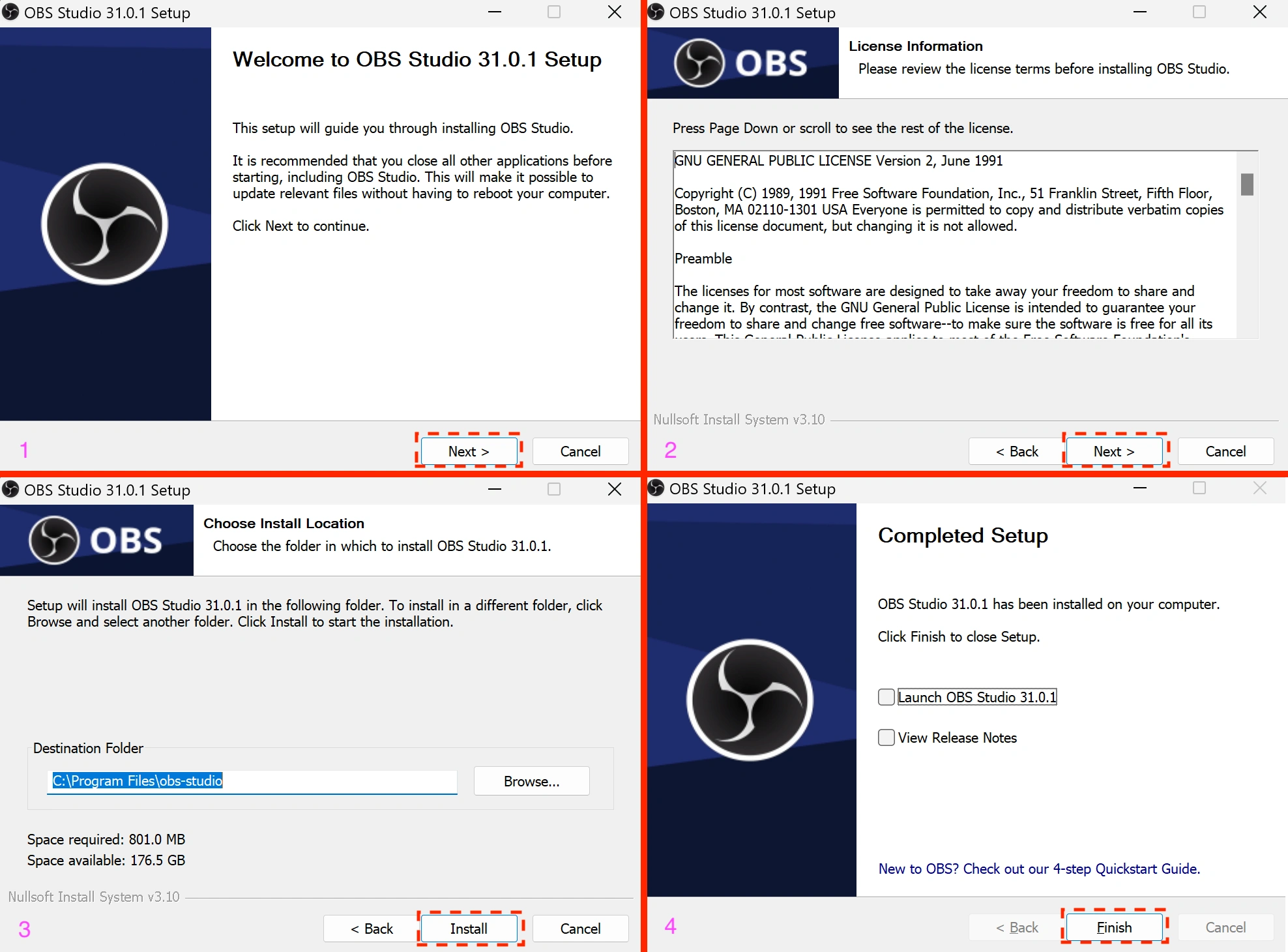
1. Завантажте інсталятор OBS Studio з - https://obsproject.com/download
2. Встановіть програму, як показано на скріншотах вище (залиште всі значення за замовчуванням)
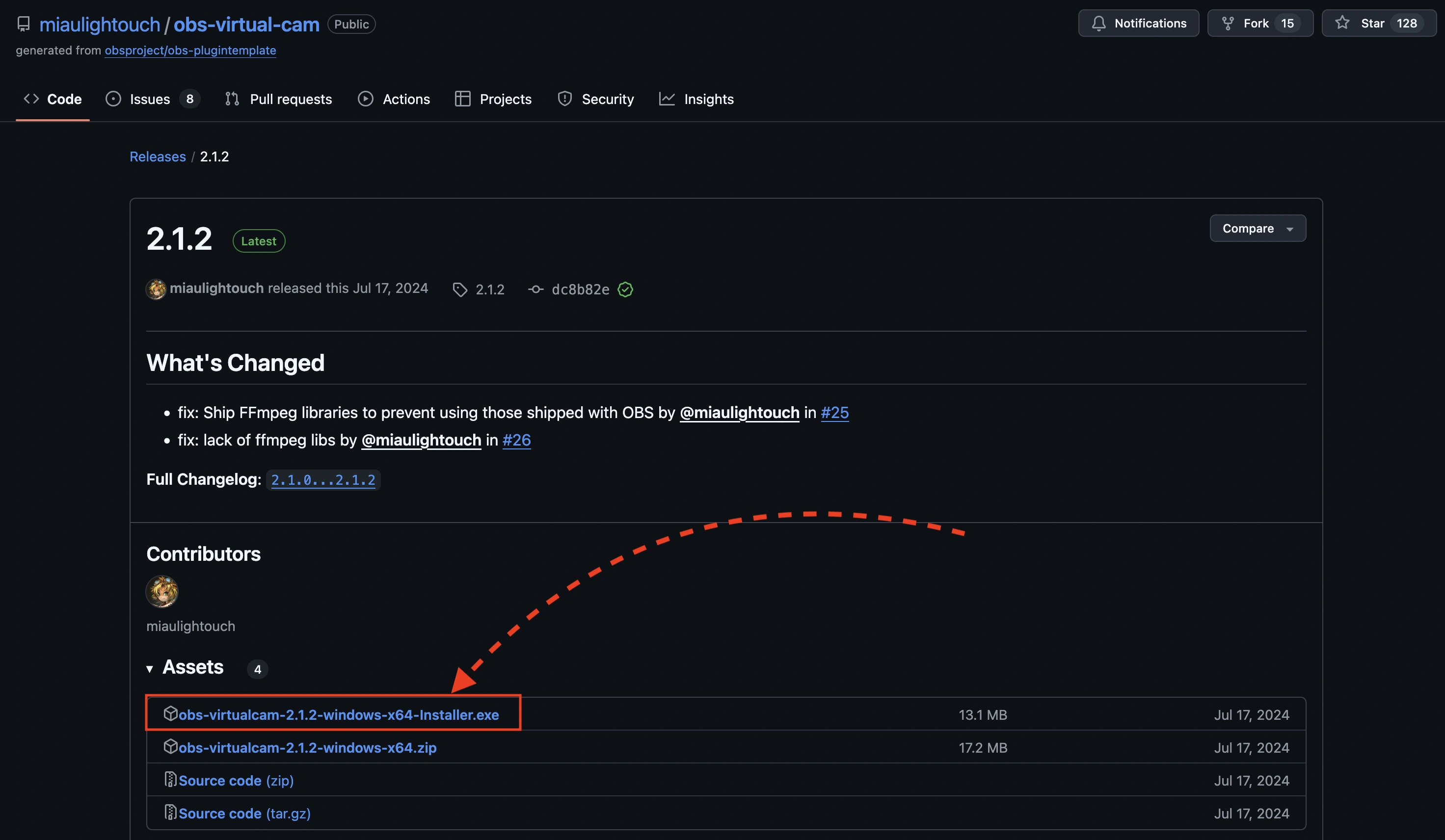
3. Завантажте obs-virtual-cam з - https://github.com/miaulightouch/obs-virtual-cam/releases/latest
Цей плагін збільшує кількість віртуальних камер до чотирьох і дозволяє використовувати їх одночасно, що особливо корисно для мобільних конфігурацій.
При завантаженні виберіть файл із словом "installer" у назві.
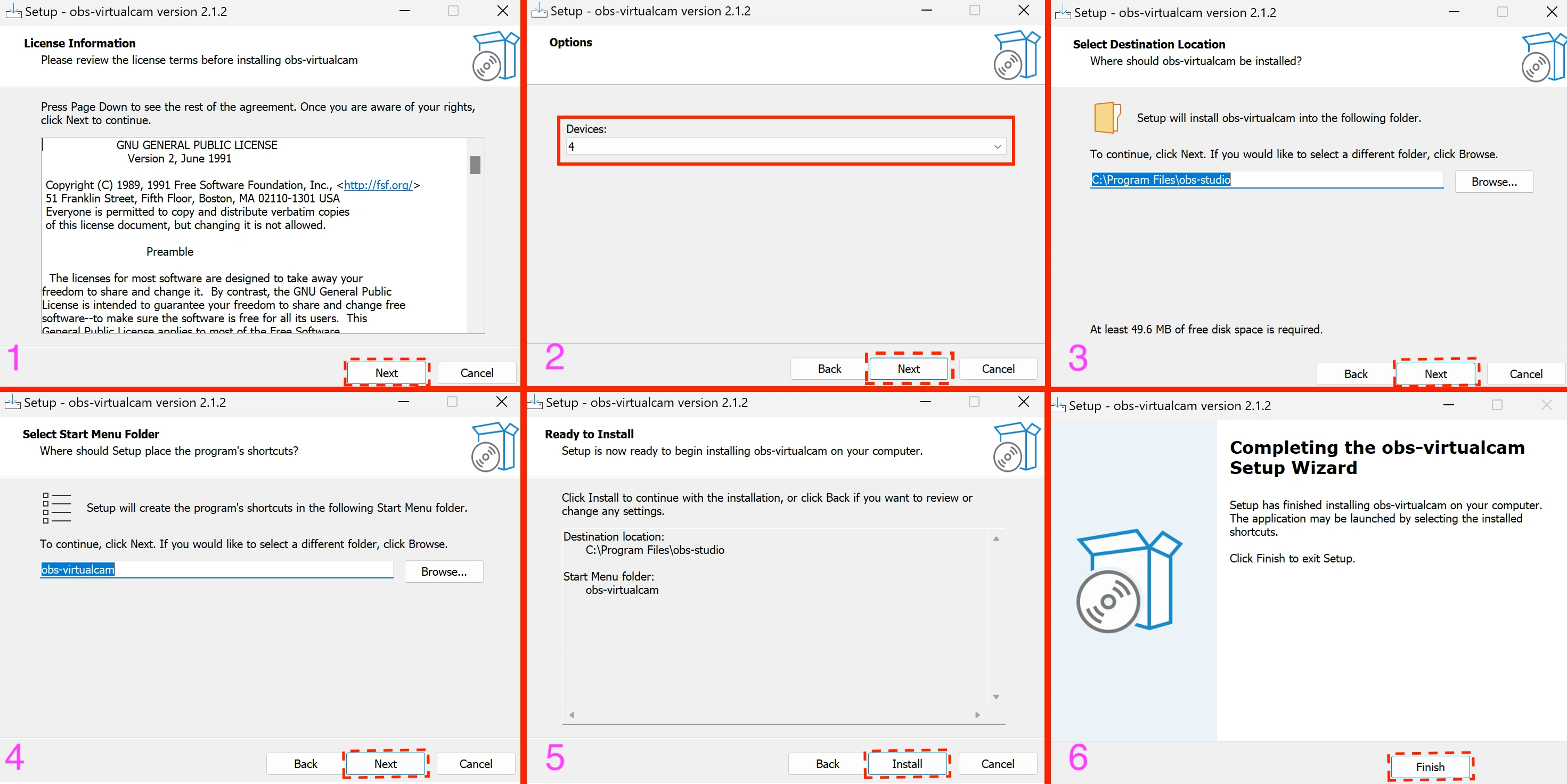
4. Встановіть плагін, як показано на скріншотах вище. На другому кроці виберіть 4 пристрої, решту параметрів залиште за замовчуванням.
Налаштування OBS Studio і робота з LS
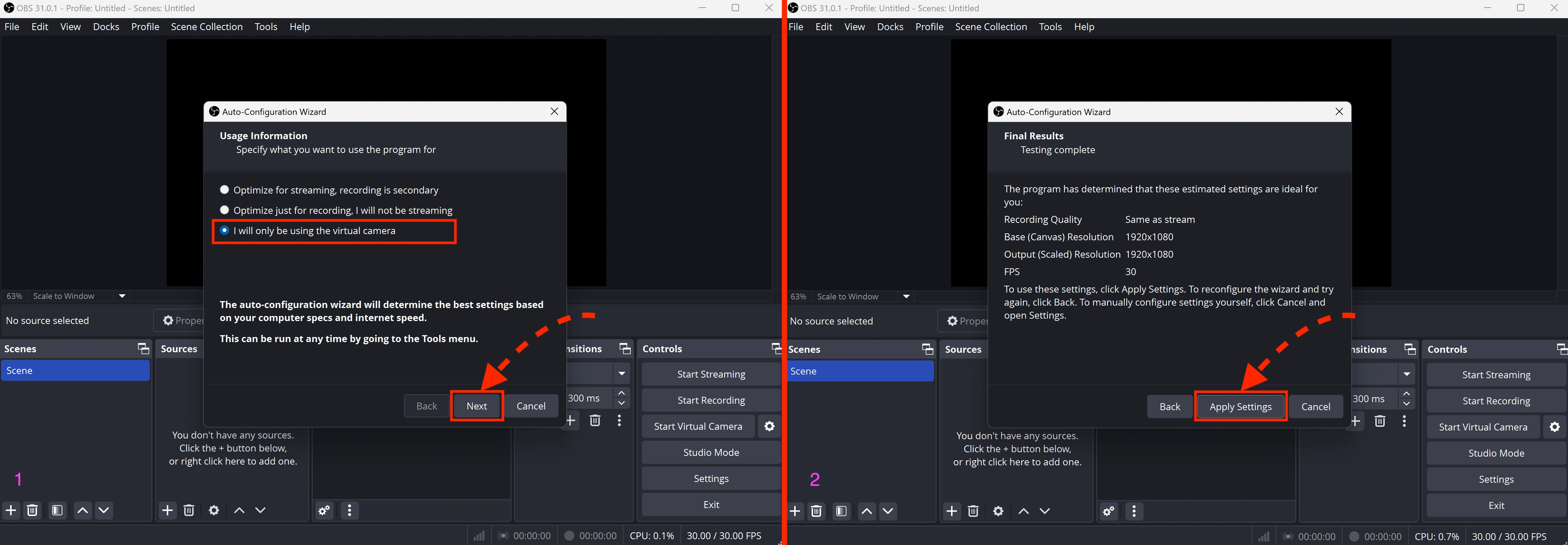
Під час першого запуску OBS запитає про мету використання для автоматичної конфігурації. Виберіть варіант, показаний на скріншоті вище.
Налаштування сцен і джерел відеопотоку
Сцени в OBS діятимуть як окремі віртуальні камери.
Ви знайдете їх у нижньому лівому куті.
За замовчуванням створюється лише одна сцена. Якщо ви працюєте виключно з настільними конфігураціями, цього достатньо.
Однак для мобільних конфігурацій потрібно додати додаткові сцени. Кількість сцен залежить від кількості камер у вибраній конфігурації—від 2 до 4 (деякі пристрої мають більше двох камер, наприклад, ширококутну або телефото).
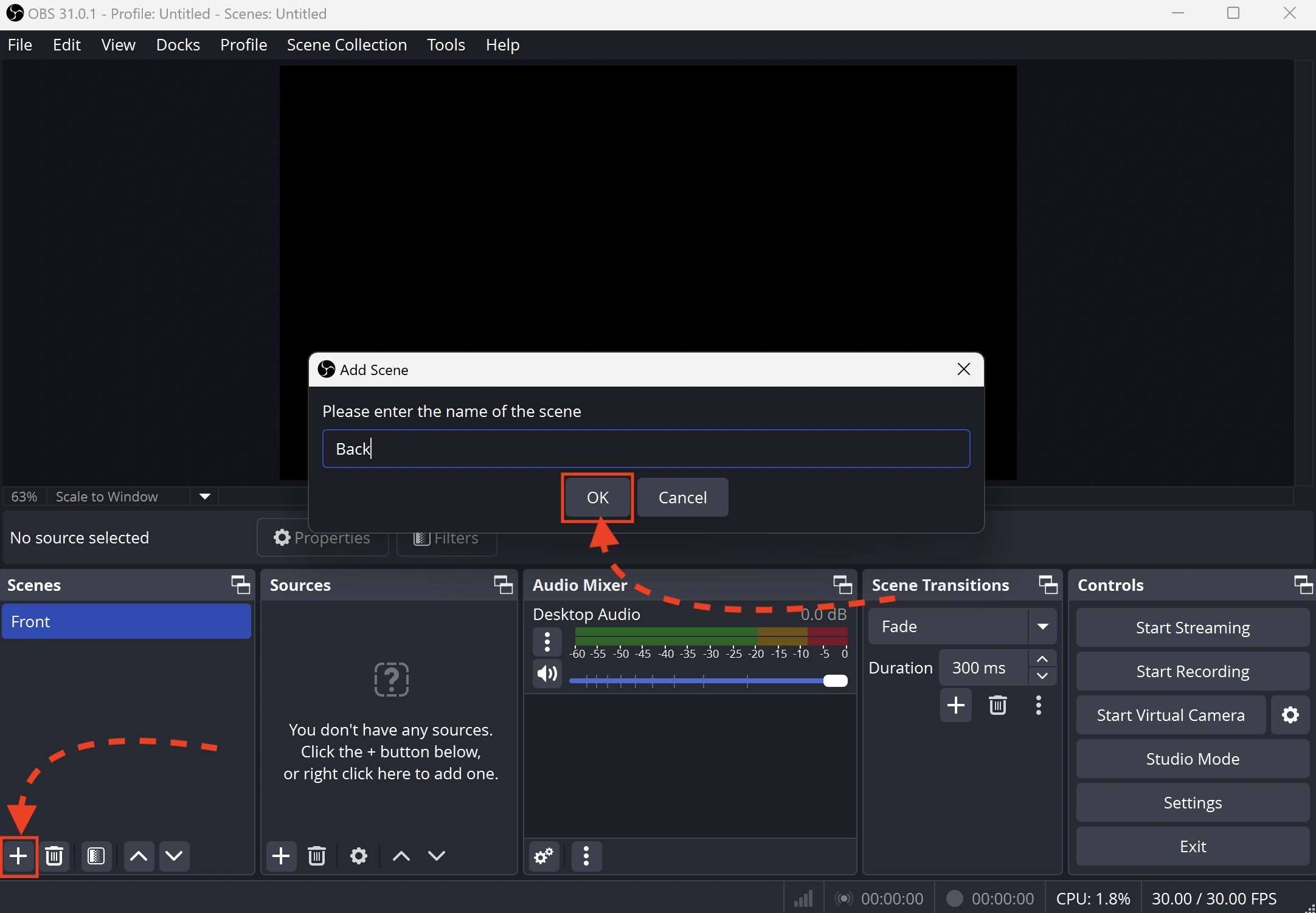
Додайте ще одну сцену. Ви можете перейменувати її для зручності.
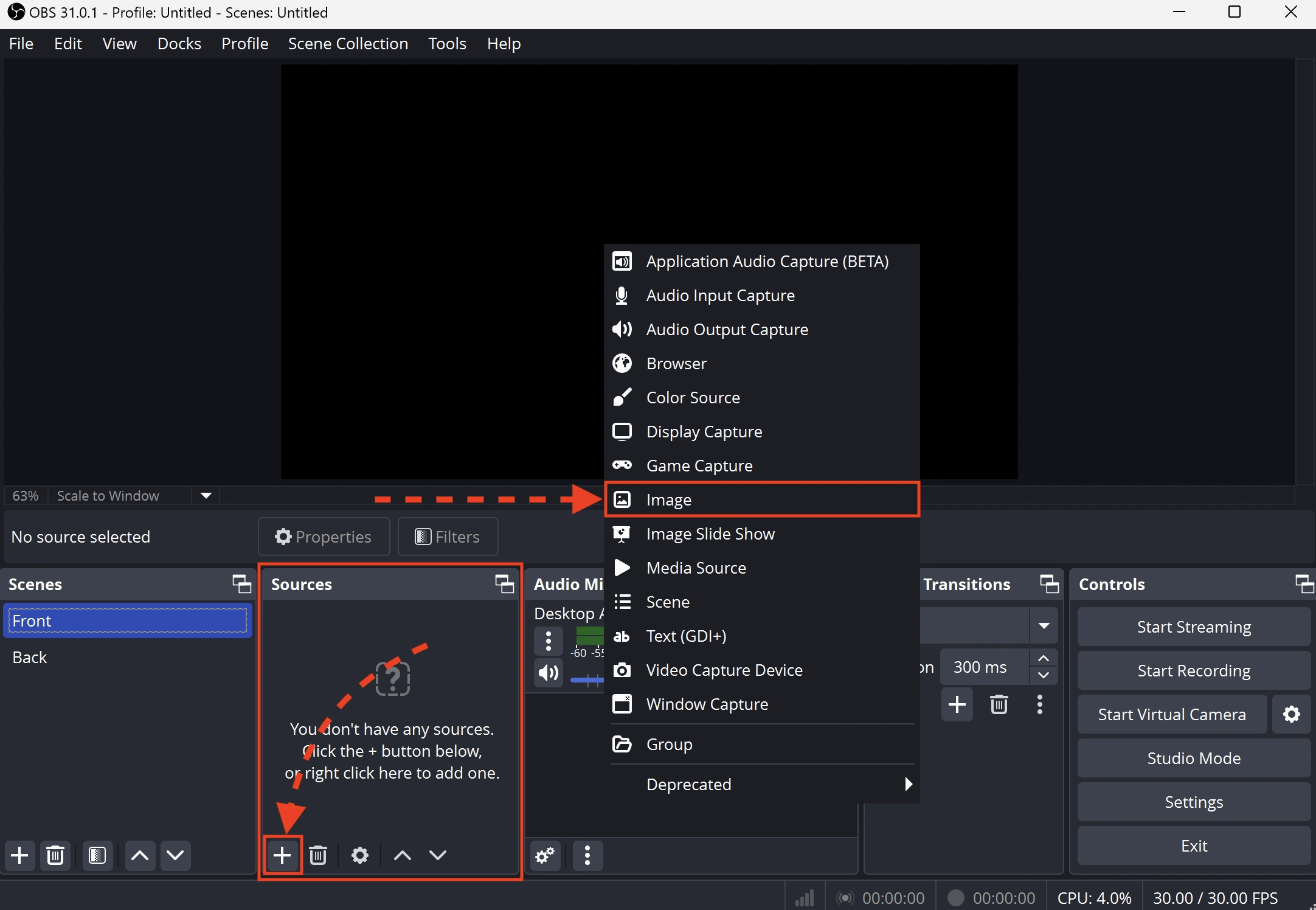
Тепер додамо джерела відео.
OBS підтримує різні джерела, зокрема зображення, відео та захоплення екрану.
У цьому прикладі використаємо зображення. Натисніть "+" у розділі "Джерела" і виберіть "Зображення" у випадаючому списку.
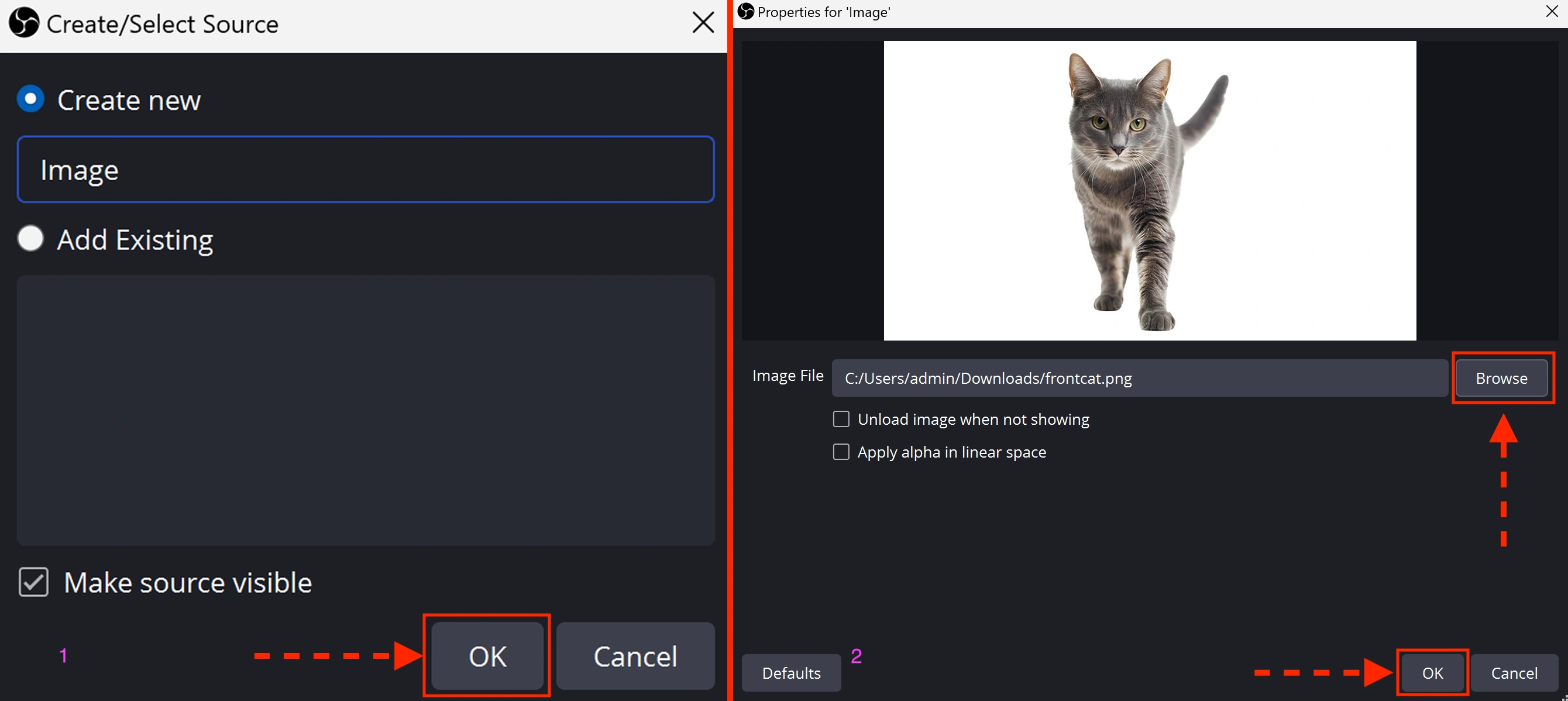
У вікні, що відкрилося, виберіть "Створити нове," введіть назву (або залиште за замовчуванням) і натисніть "OK." Потім натисніть "Огляд," виберіть необхідний файл і підтвердьте вибір кнопкою "OK."
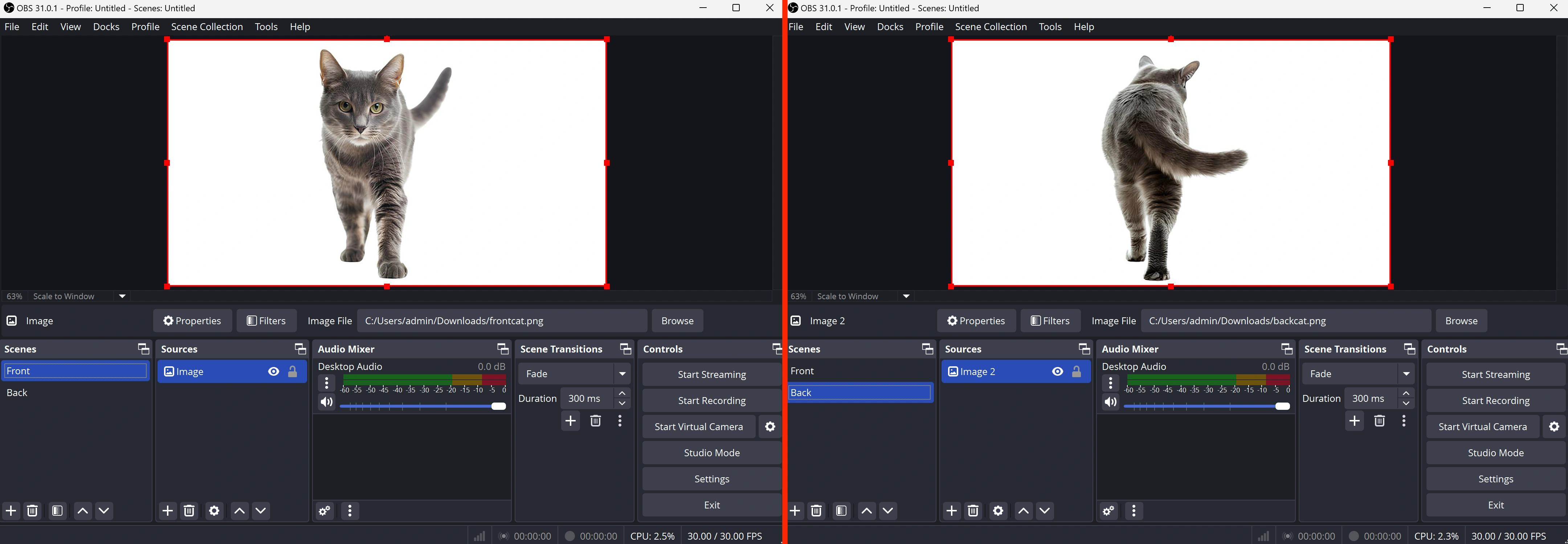
Для другої та наступних сцен налаштуйте джерела аналогічним чином.
Запуск віртуальних веб-камер
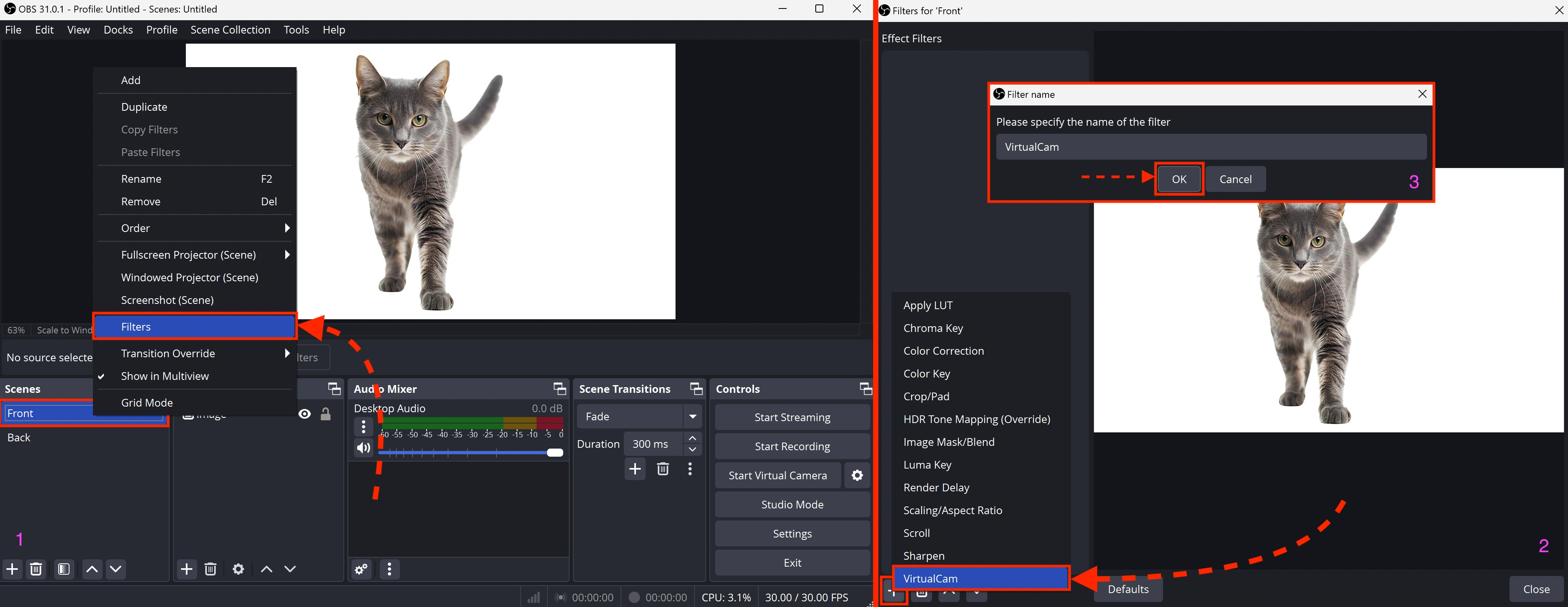
Щоб запустити віртуальну камеру:
1. Виберіть потрібну сцену, потім клацніть правою кнопкою миші на ній.
2. У випадаючому меню виберіть "Фільтри."
3. У вікні, що відкрилося, натисніть "+" у нижньому лівому куті → виберіть "VirtualCam" → підтвердьте натисканням "OK."
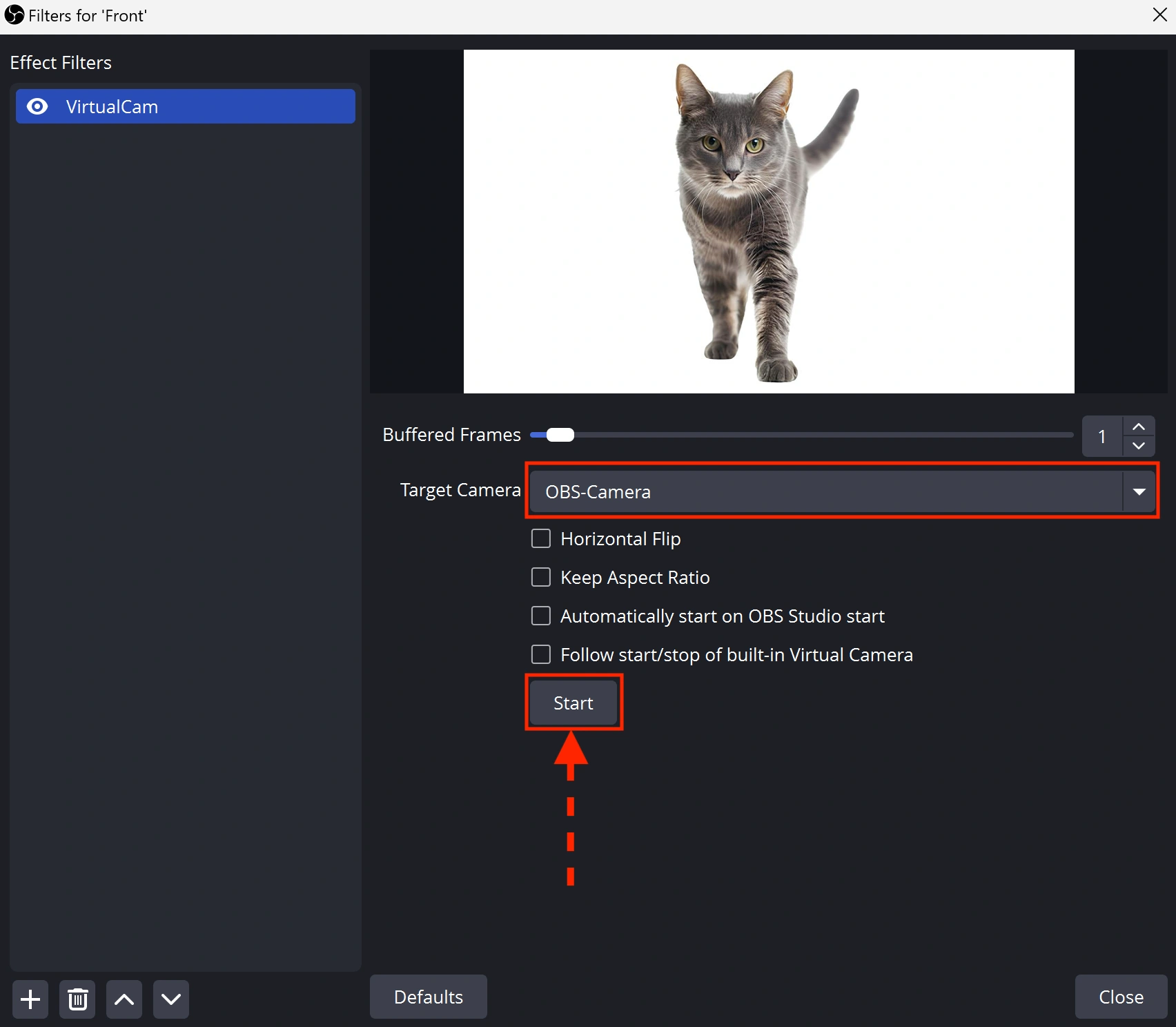
Налаштуйте віртуальну камеру у фільтрі. У полі "Цільова камера" виберіть віртуальну камеру.
- Для першої сцени залиште значення за замовчуванням.
- Для наступних сцен виберіть наступну камеру зі списку.
Кожній сцені має бути призначена унікальна камера.
Натисніть "Запустити" і закрийте вікно.
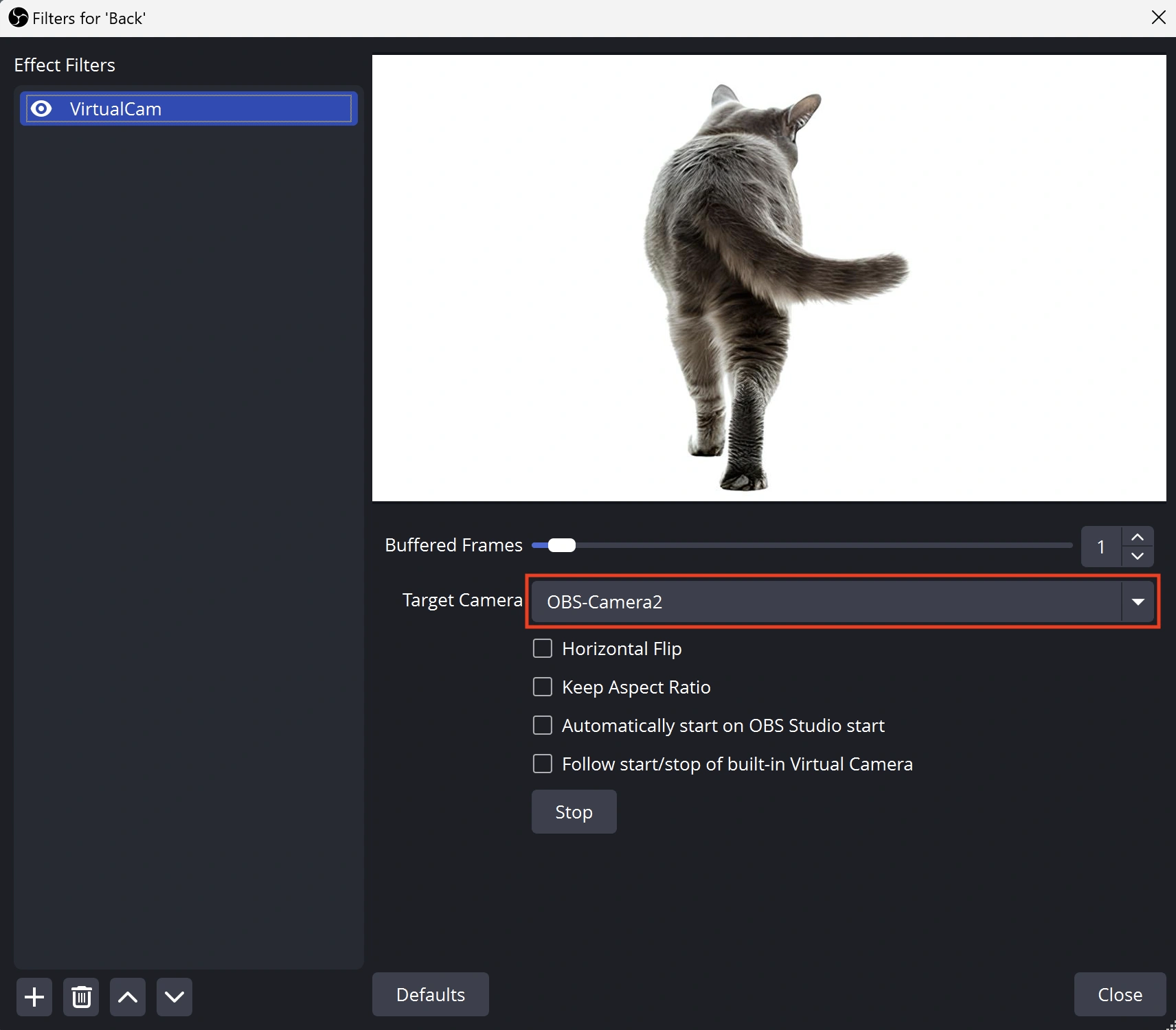
Для другої сцени налаштуйте аналогічно, вибравши наступну доступну "Цільову камеру."
Тестування налаштувань
Запустіть LS, створіть сесію з мобільною конфігурацією.
У цьому прикладі використовується конфігурація "OnePlus 9R LE2101 (Android 12)", яка має рівно 2 камери (фронтальну і основну).
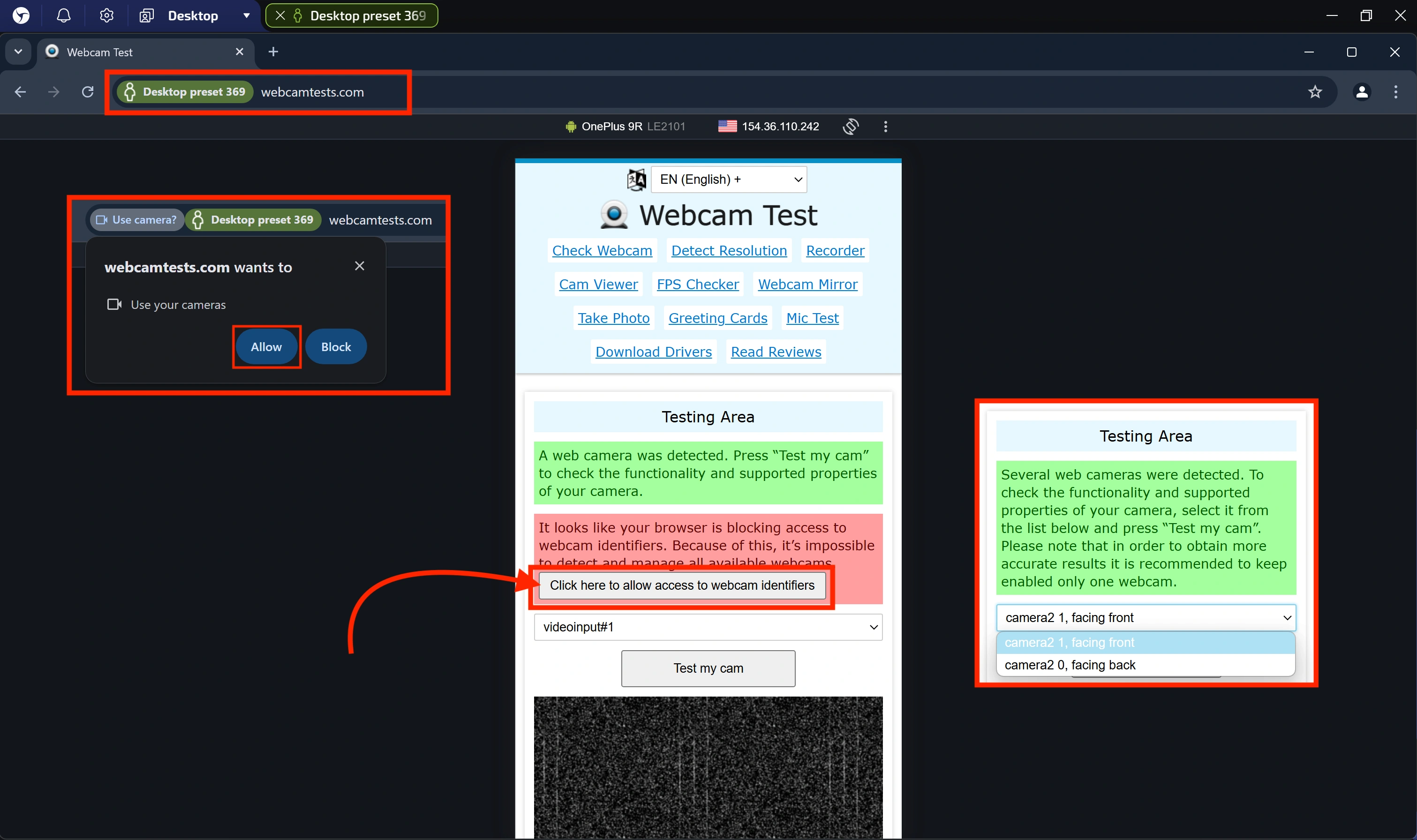
1. Перейдіть на https://webcamtests.com/
2. Натисніть "Click here to allow access to webcam identifiers"
3. Дозвольте доступ до веб-камери, натиснувши "Allow"
4. Сайт покаже список доступних камер.
Висновок
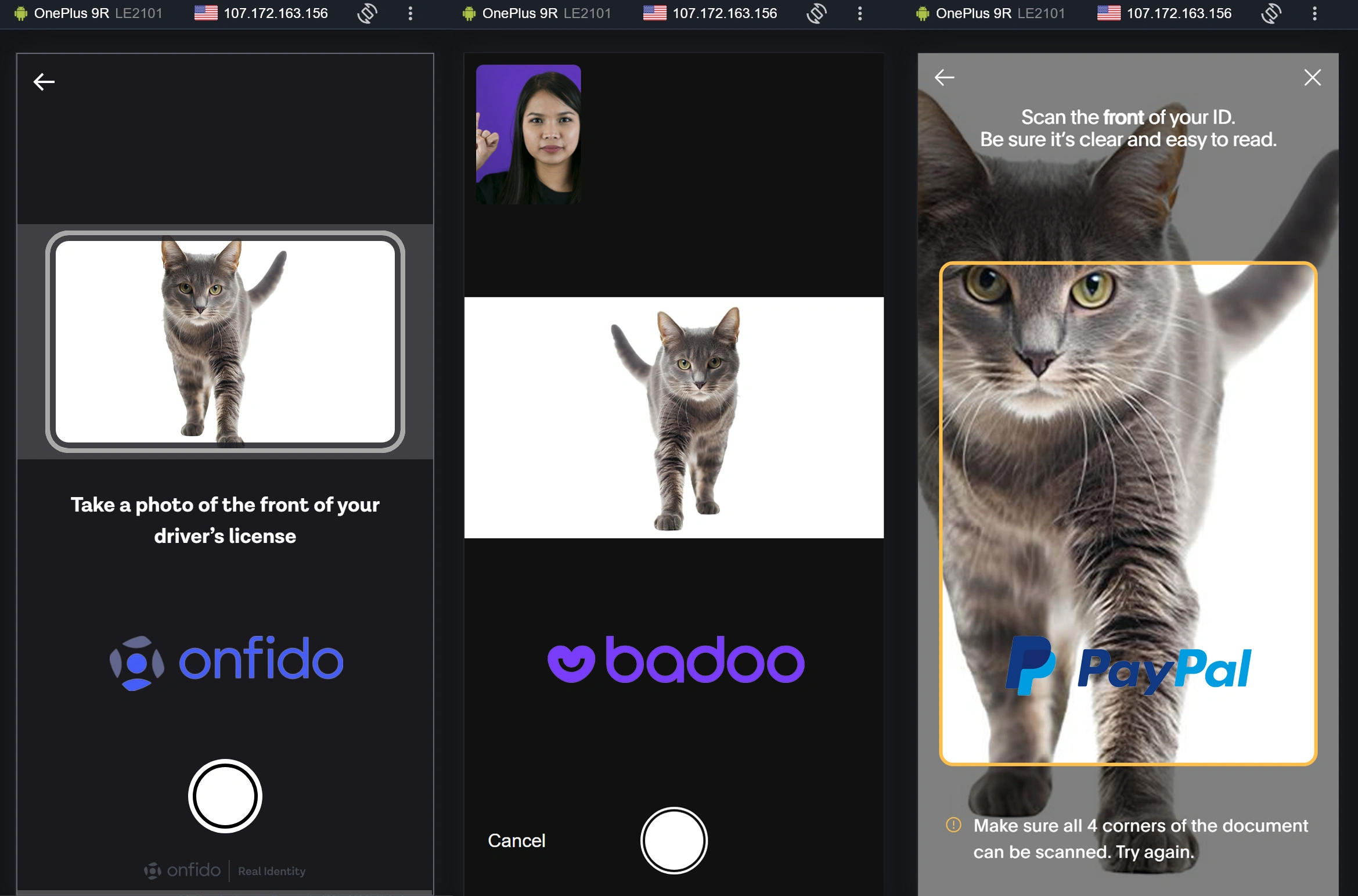
Завдяки цим налаштуванням антифрод-системи розпізнають вас як реальний Android-пристрій.