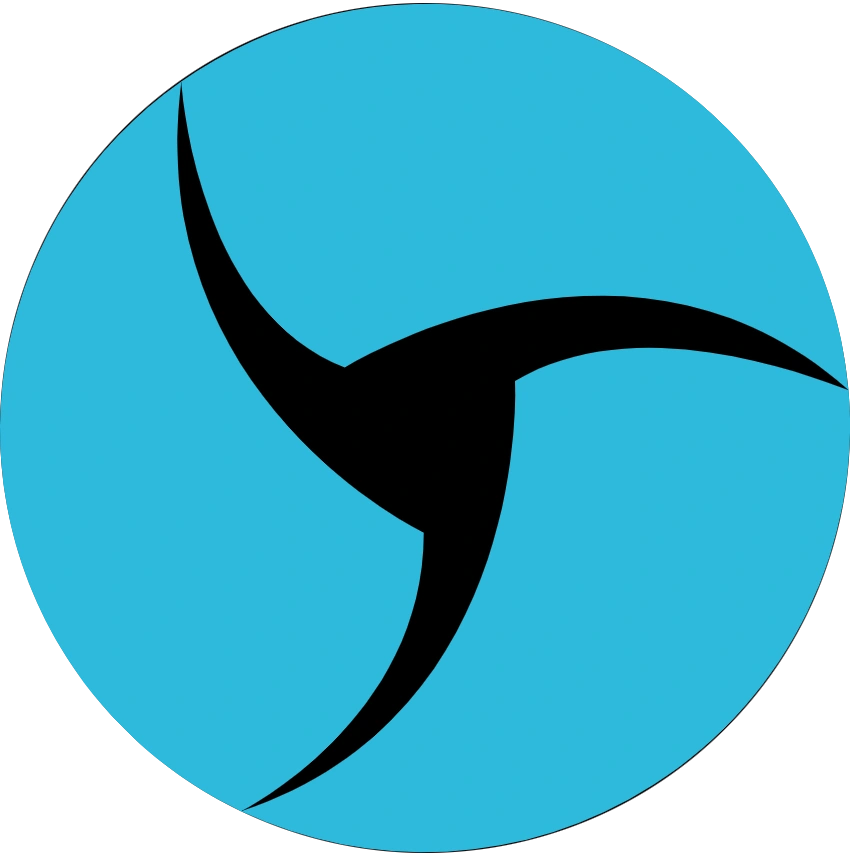Использование Linken Sphere с OBS Studio

Это достаточно объемный гайд, благодаря которому вы сможете реализовать подмену видеопотока в Linken Sphere без риска детекта со стороны антифрод систем.
Отключение реальной камеры в Windows
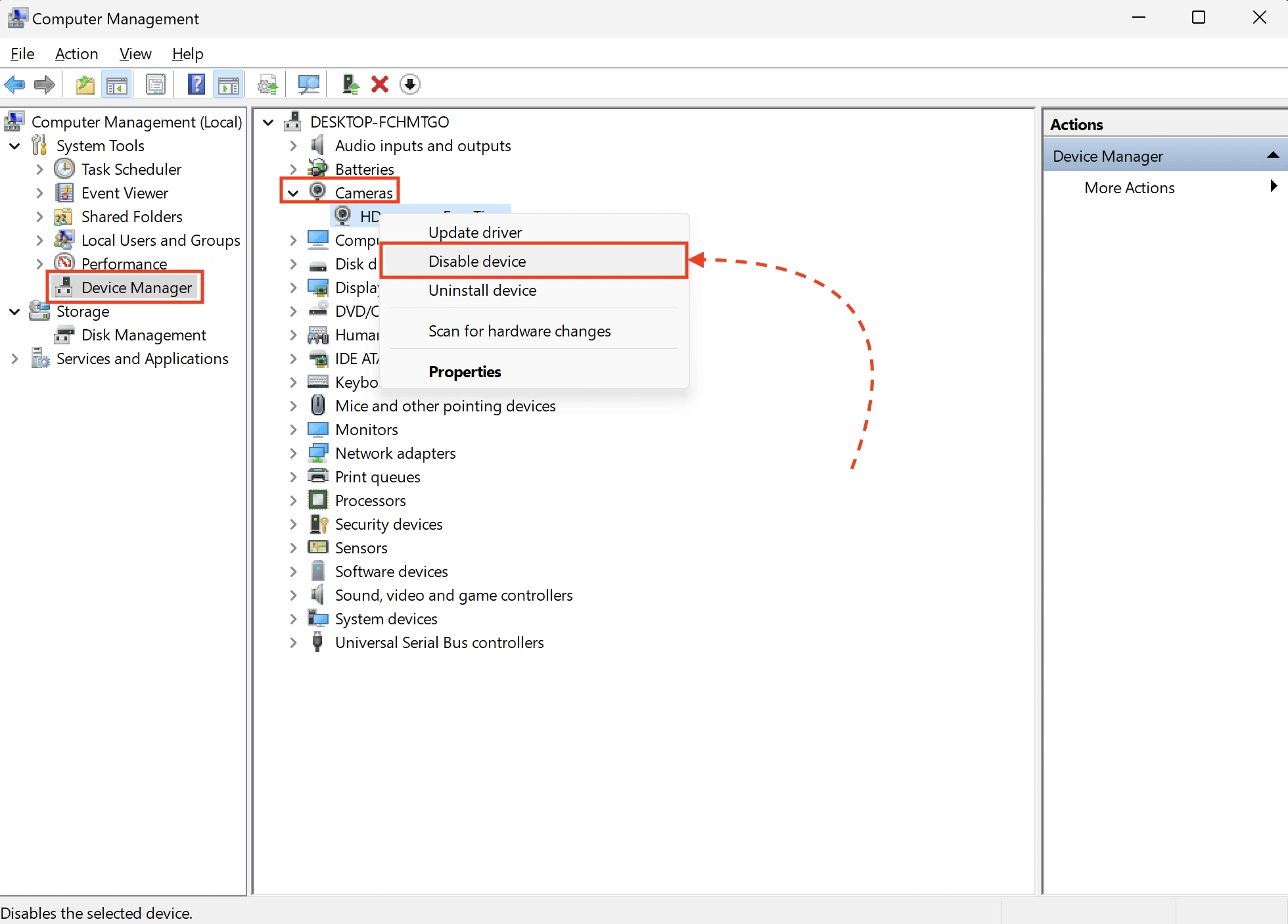
В Chrome нет четкого приоритета камер, поэтому единственным способом заставить LS использовать виртуальную камеру OBS является программное отключение реальной камеры в менеджере устройств.
Для этого действуем следующим образом:
1. WIN+R → вводим compmgmt.msc
2. В открывшемся окне перейти в Device manager (Диспетчер устройств)
3. Разверните список доступных камер
4. Кликните правой кнопкой мыши по вашей камере > Disable device (Отключить устройство)
Настройка доступа к камере Windows
Для корректной работы камер в LS, в том числе виртуальных, необходимо выдать разрешения в настройках. Ниже инструкция как именно это сделать.
Windows 11
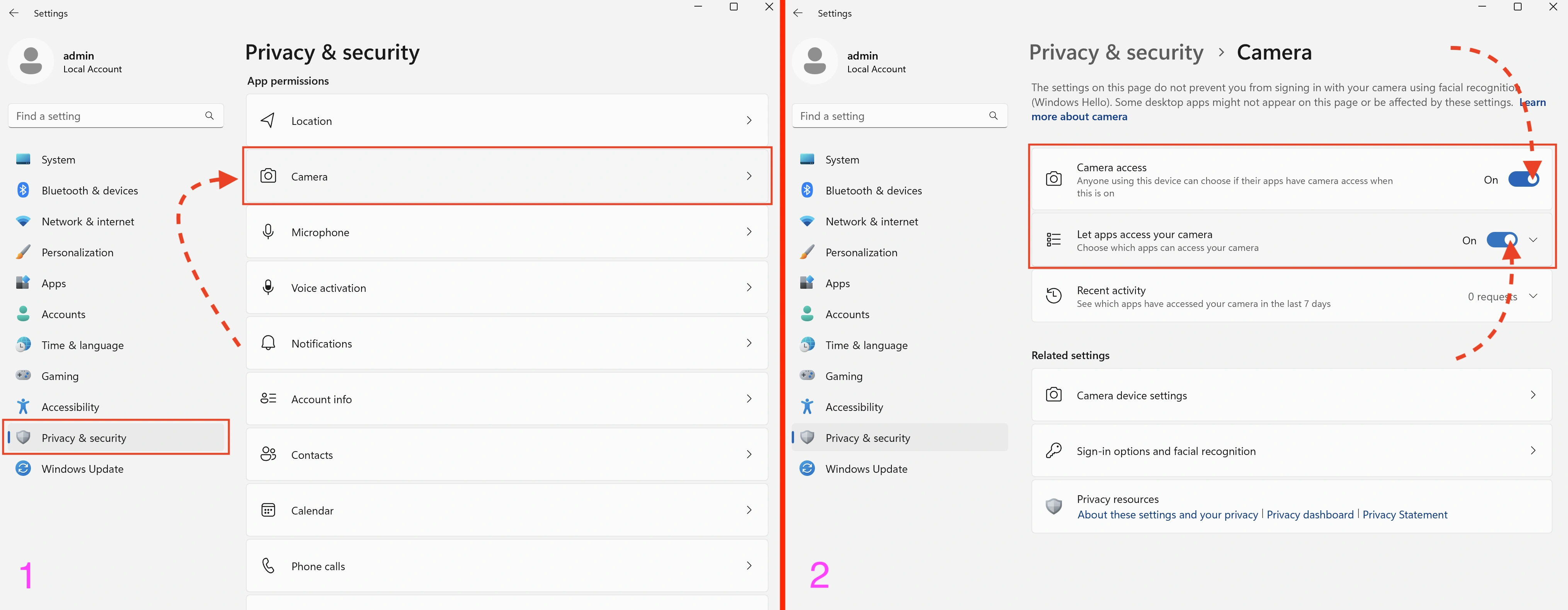
В случае Windows 11:
1. Перейдите в Privacy & security > Camera
2. Активируйте Camera access и Let apps access your camera
Windows 10
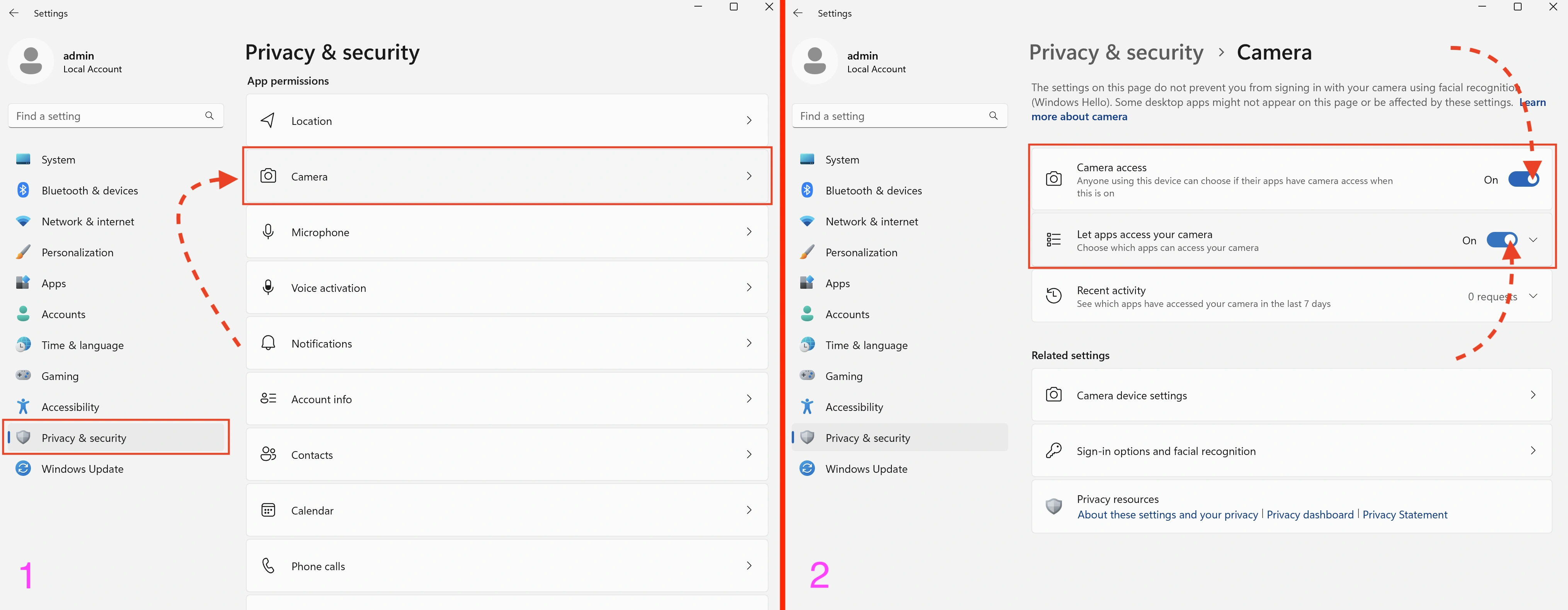
В случае Windows 10:
1. Перейдите в Privacy > Camera
2. Активируйте Allow access to the camera on this device и Allow apps to access your camera
Установка OBS Studio и плагина obs-virtual-cam

1. Скачайте установщик OBS Studio по ссылке - https://obsproject.com/download
2. Установите программу, как показано на скриншотах выше (все значения по умолчанию)
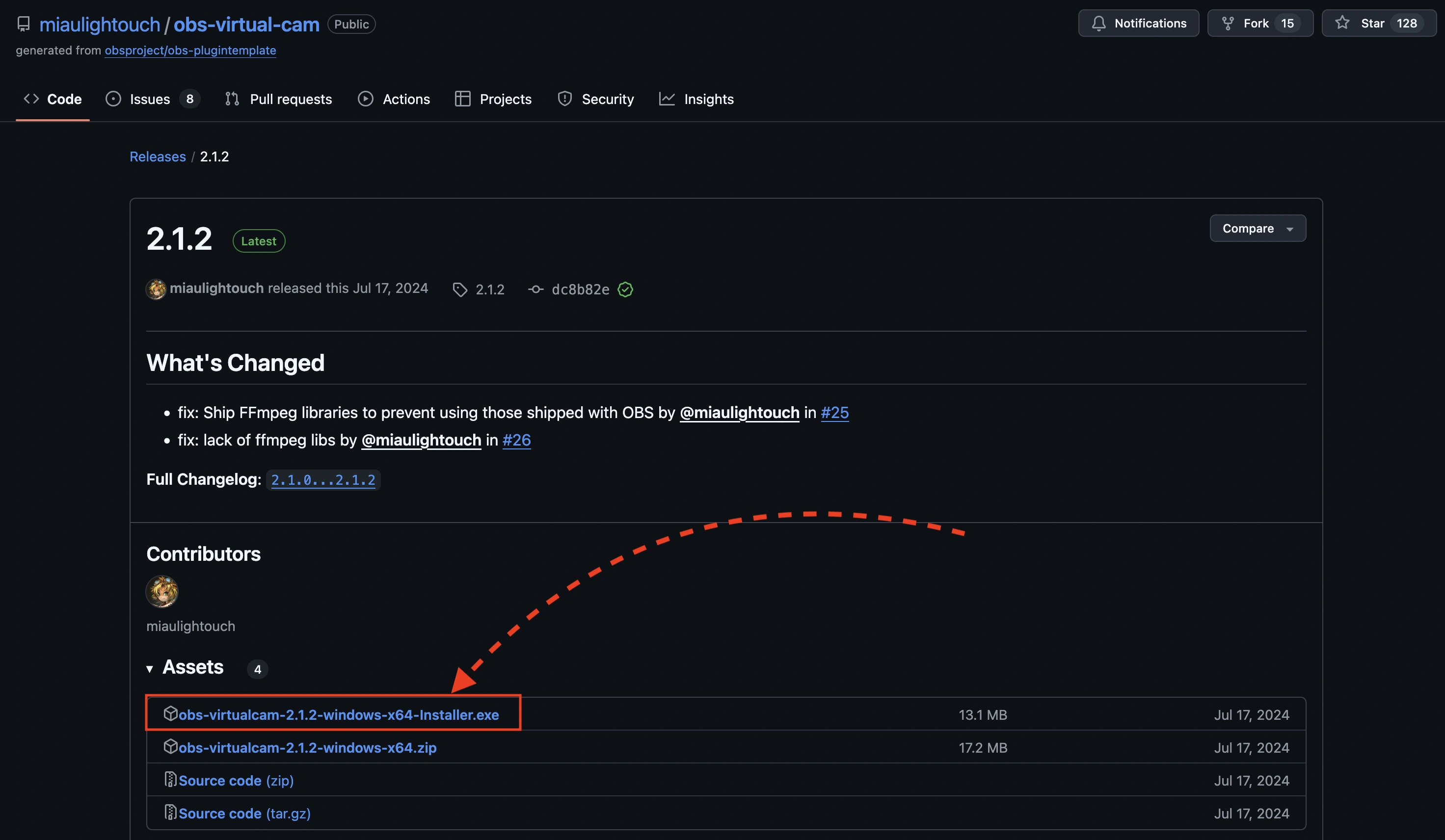
3. Скачайте плагин obs-virtual-cam по ссылке - https://github.com/miaulightouch/obs-virtual-cam/releases/latest
Этот плагин увеличивает количество виртуальных камер до 4 и позволяет использовать их одновременно, что особенно важно при работе с мобильными конфигами.
При скачивании выберите файл с "installer" в названии.
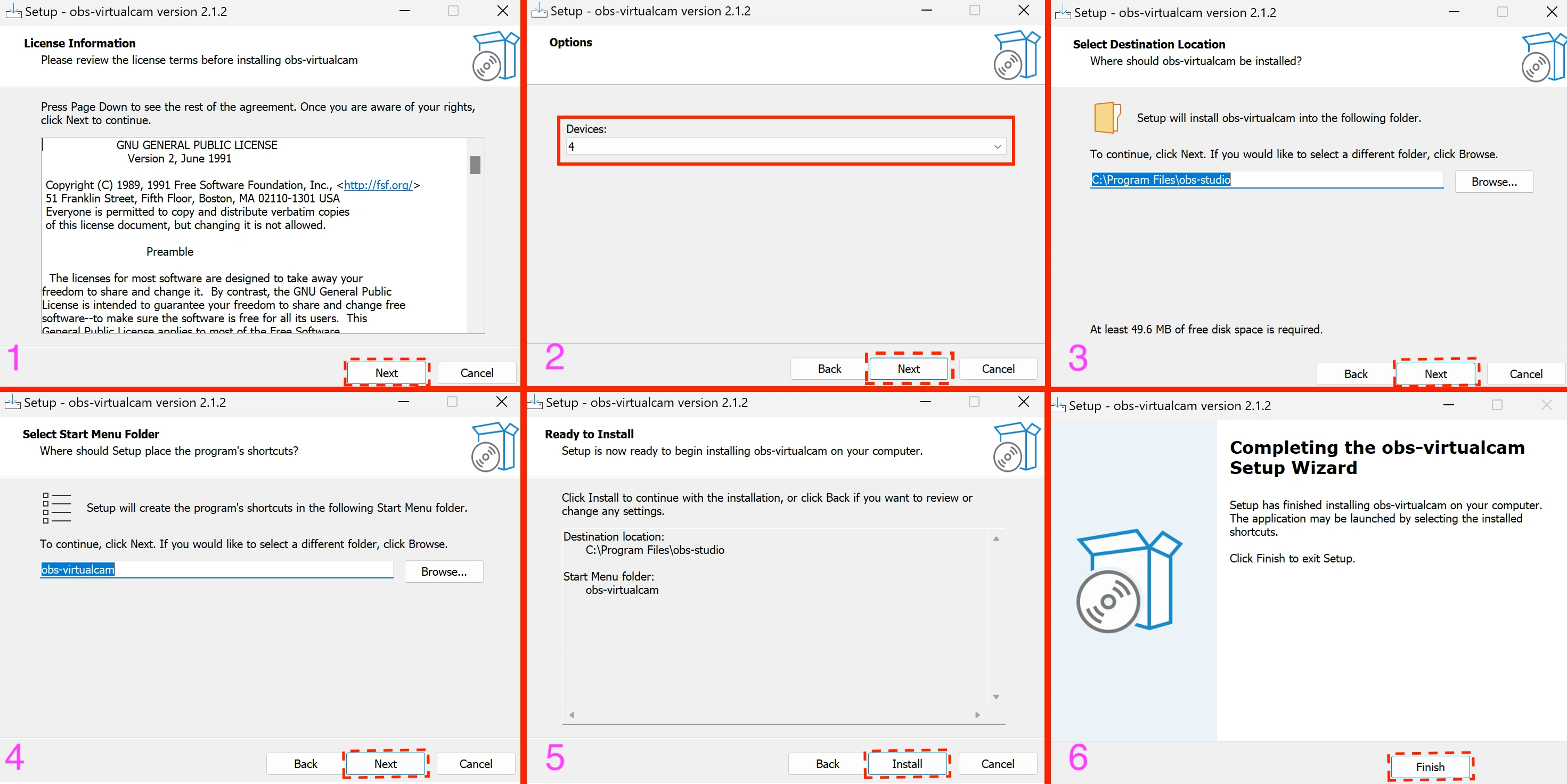
4. Установите плагин, как показано на скриншотах выше. На втором шаге выберите 4 девайса, в остальном все по умолчанию.
Настройка OBS Studio и работа с LS

При первом запуске OBS спросит вас о цели использования для автоматической конфигурации. Укажите, как показано на скриншоте выше.
Настройка сцен и источников потока
Сцены в нашем случае будут использоваться как отдельные виртуальные камеры. Их можно найти в левом нижнем углу.
Изначально создана одна сцена. Если вы планируете работать только с десктоп-конфигурациями, этого будет достаточно.
Однако для мобильных конфигураций потребуется создать дополнительные сцены. Количество необходимых сцен зависит от числа камер выбранной конфигурации — от 2 до 4 (некоторые устройства имеют больше двух камер, например, широкоугольные или телеобъективы).

Добавьте еще одну сцену. Вы можете переименовать их для удобства.
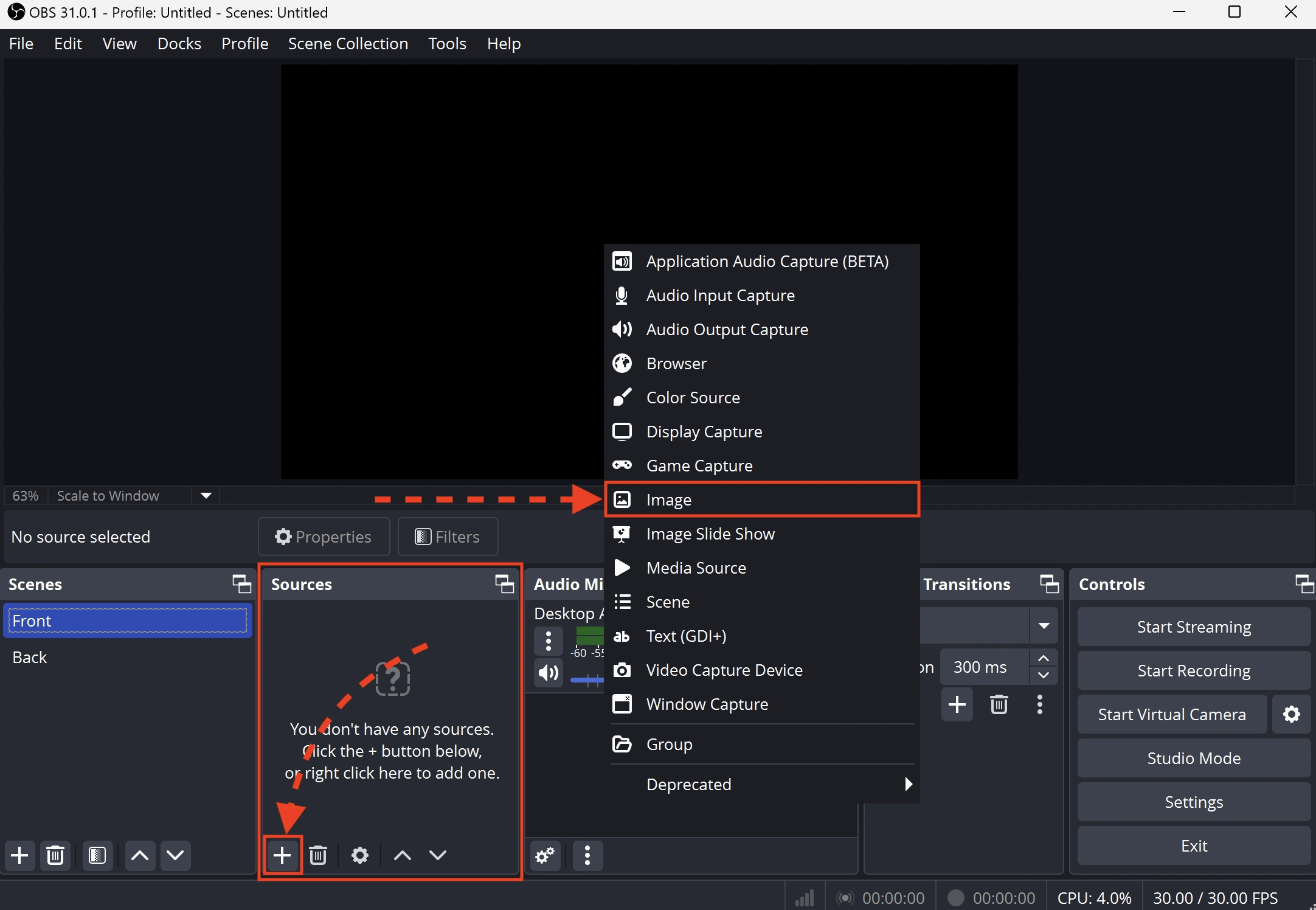
Теперь добавим источники видео. OBS поддерживает множество источников, включая изображения, видео и захват экрана.
В нашем случае рассмотрим пример с изображениями. Нажмите "+" в разделе "Sources" и выберите "Image" из выпадающего списка.
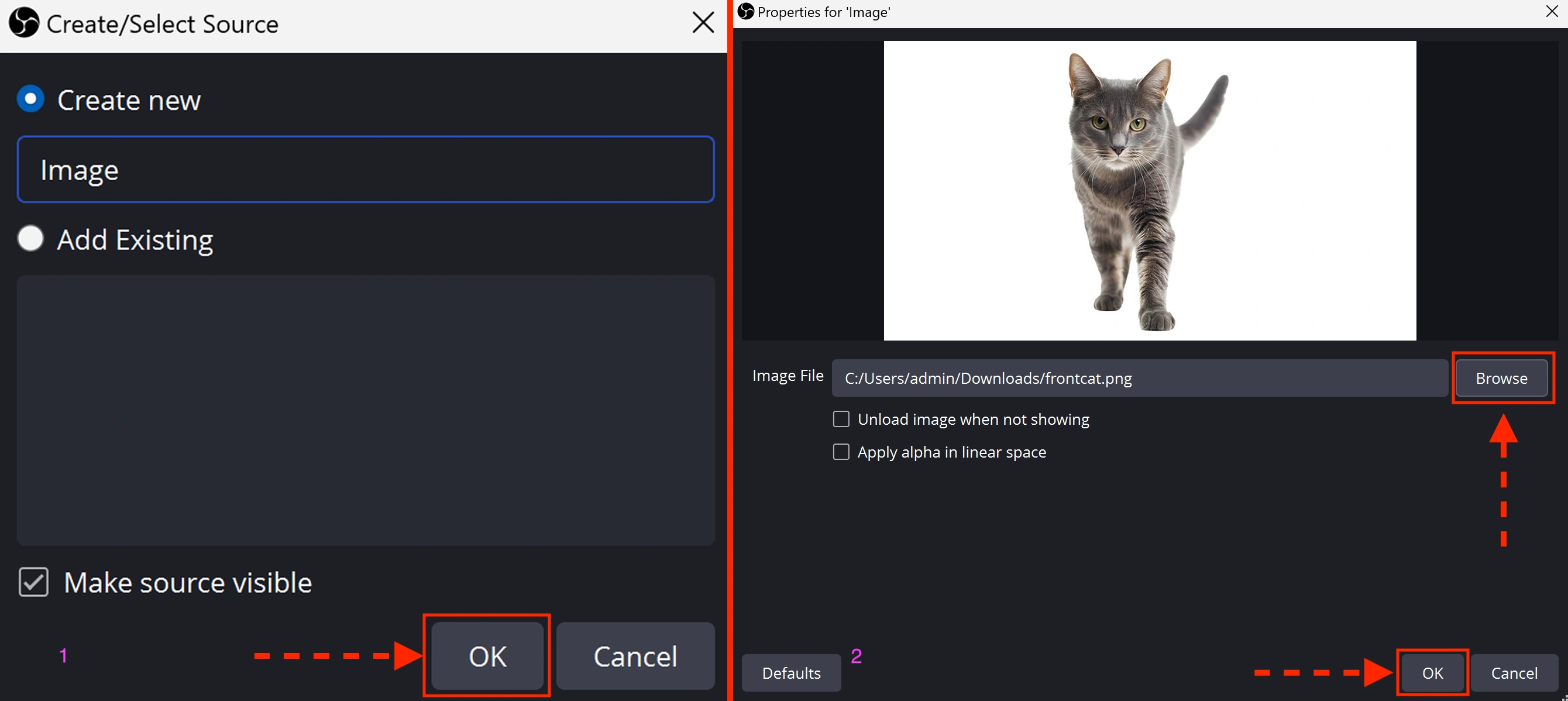
В открывшемся окне выберите "Create new", задайте любое название (или оставьте по умолчанию) и нажмите "OK". Затем нажмите "Browse", выберите нужный файл и подтвердите выбор, нажав "OK".
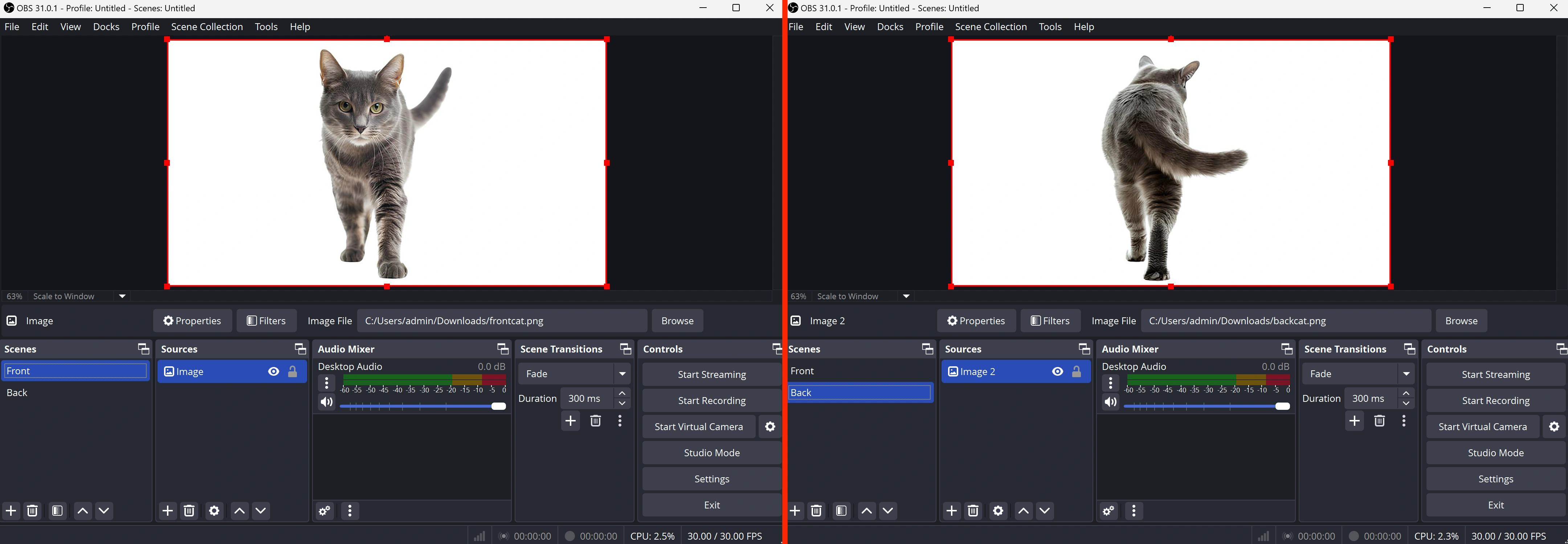
Для второй и последующих сцен настройка выполняется аналогично.
Запуск виртуальных веб-камер
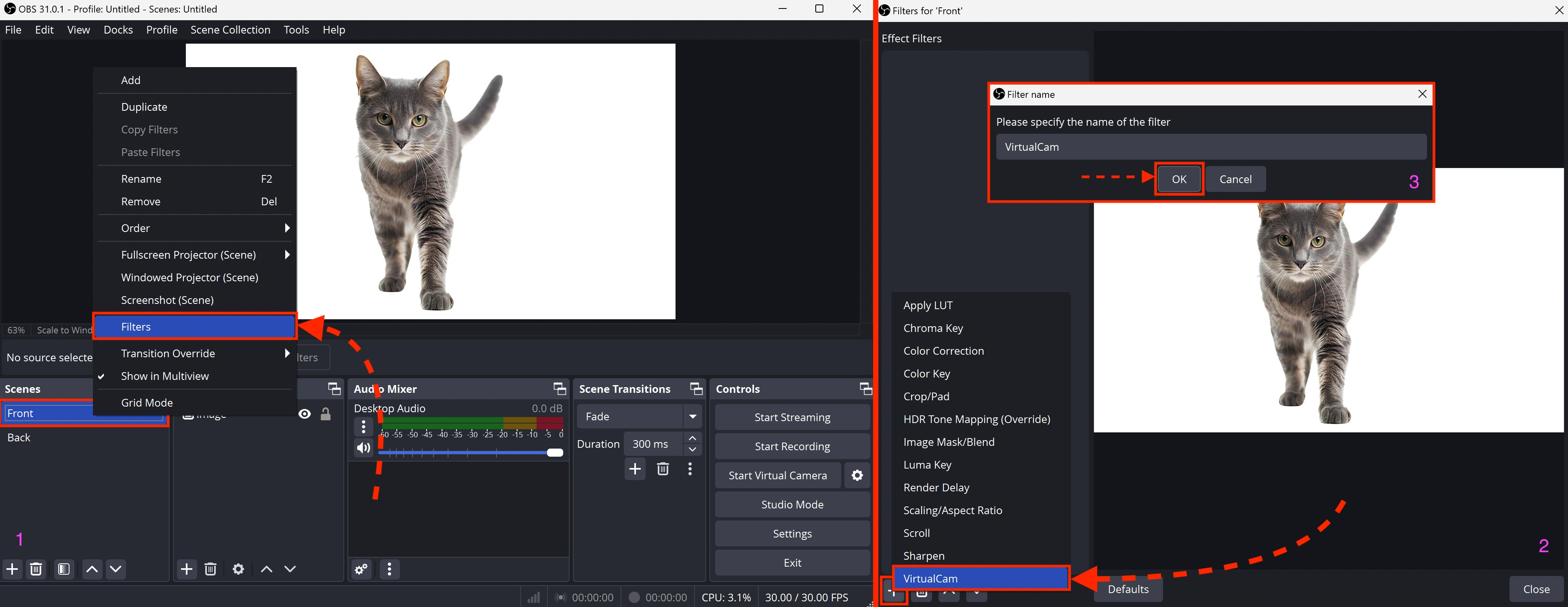
Чтобы запустить виртуальную камеру:
1. Выберите нужную сцену, затем кликните по ней правой кнопкой мыши.
2. В выпадающем меню выберите "Filters".
3. В открывшемся окне нажмите на "+" в левом нижнем углу → выберите "VirtualCam" → подтвердите создание фильтра кнопкой "OK".
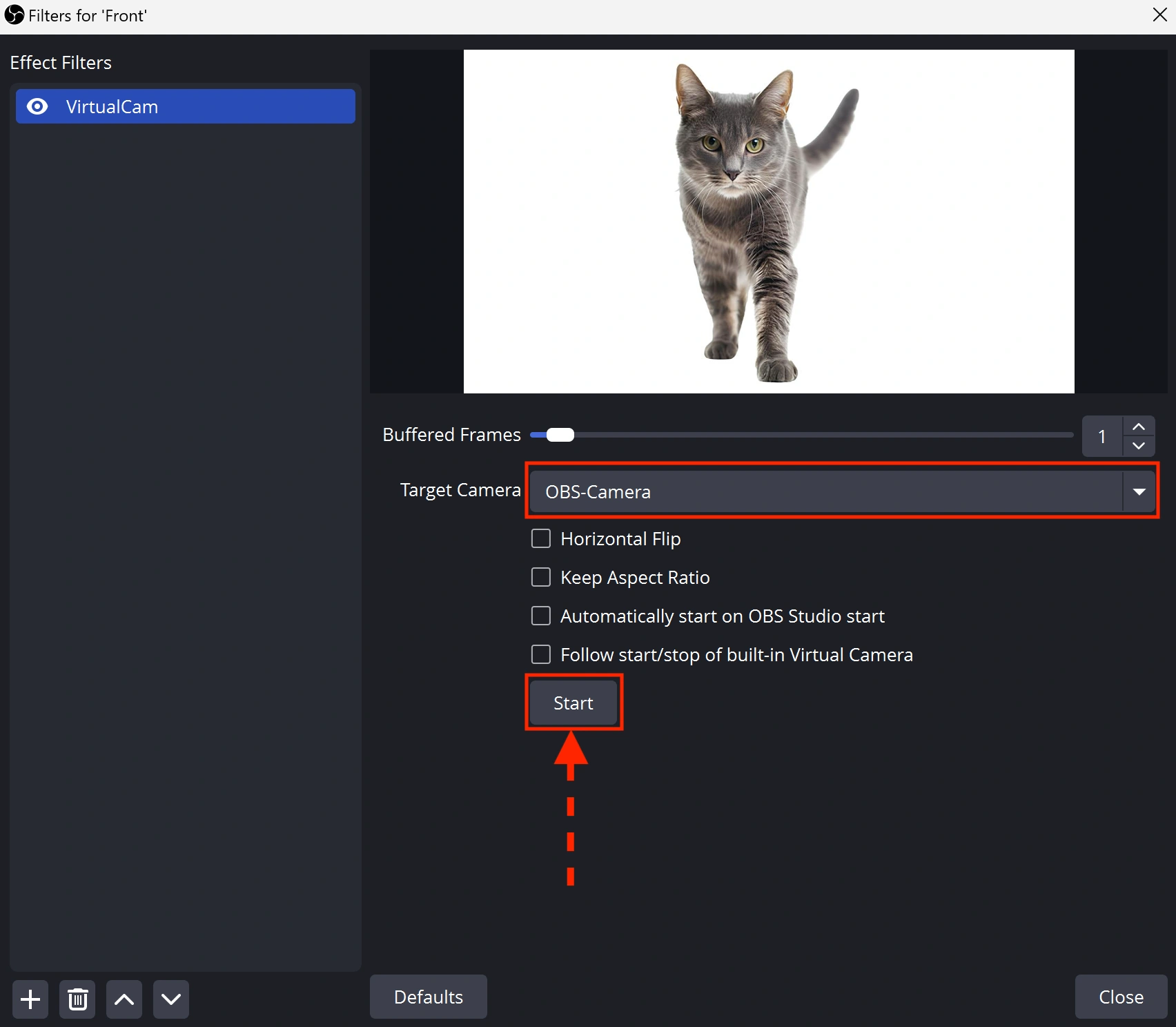
Настройте параметры виртуальной камеры в фильтре. В поле "Target Camera" выберите виртуальную камеру. Для первой сцены оставьте значение по умолчанию, для последующих сцен выберите следующую камеру в списке. Каждой сцене должна быть назначена уникальная камера.
Нажмите "Start" и закройте окно.
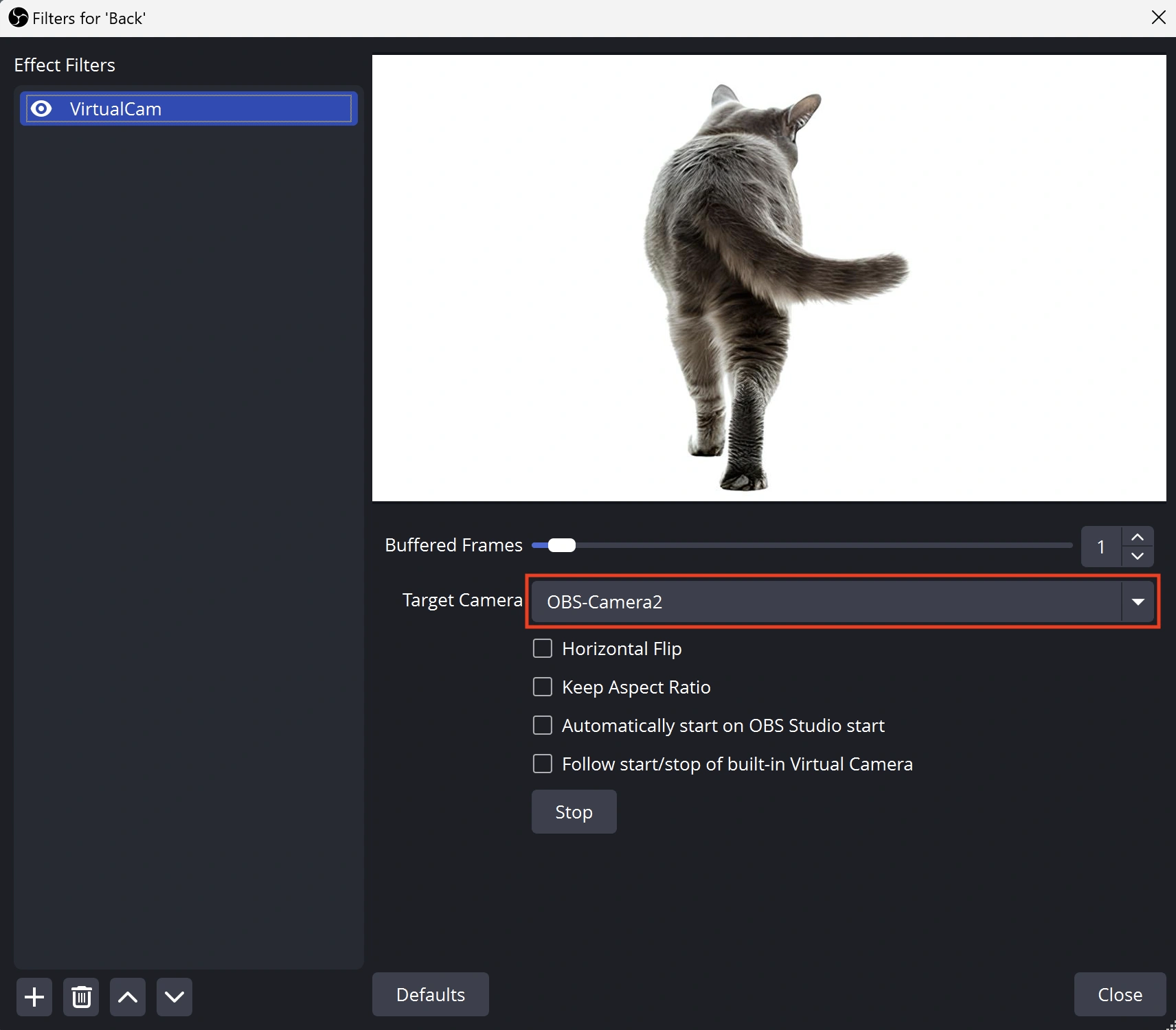
Для второй сцены настройка выполняется аналогично, с выбором следующей по списку "Target Camera".
Проверяем работу
Запустите LS, создайте сессию с мобильным конфигом. В данном примере используется конфиг "OnePlus 9R LE2101 (Android 12)" так как он имеет ровно 2 камеры (фронтальная и тыловая).
На других конфигурациях с большим количеством камер может потребоваться создать больше сцен в OBS, но принцип остается неизменным. Количество камер в конкретном конфиге можно узнать на сайте webcamtests.com, как показано ниже.
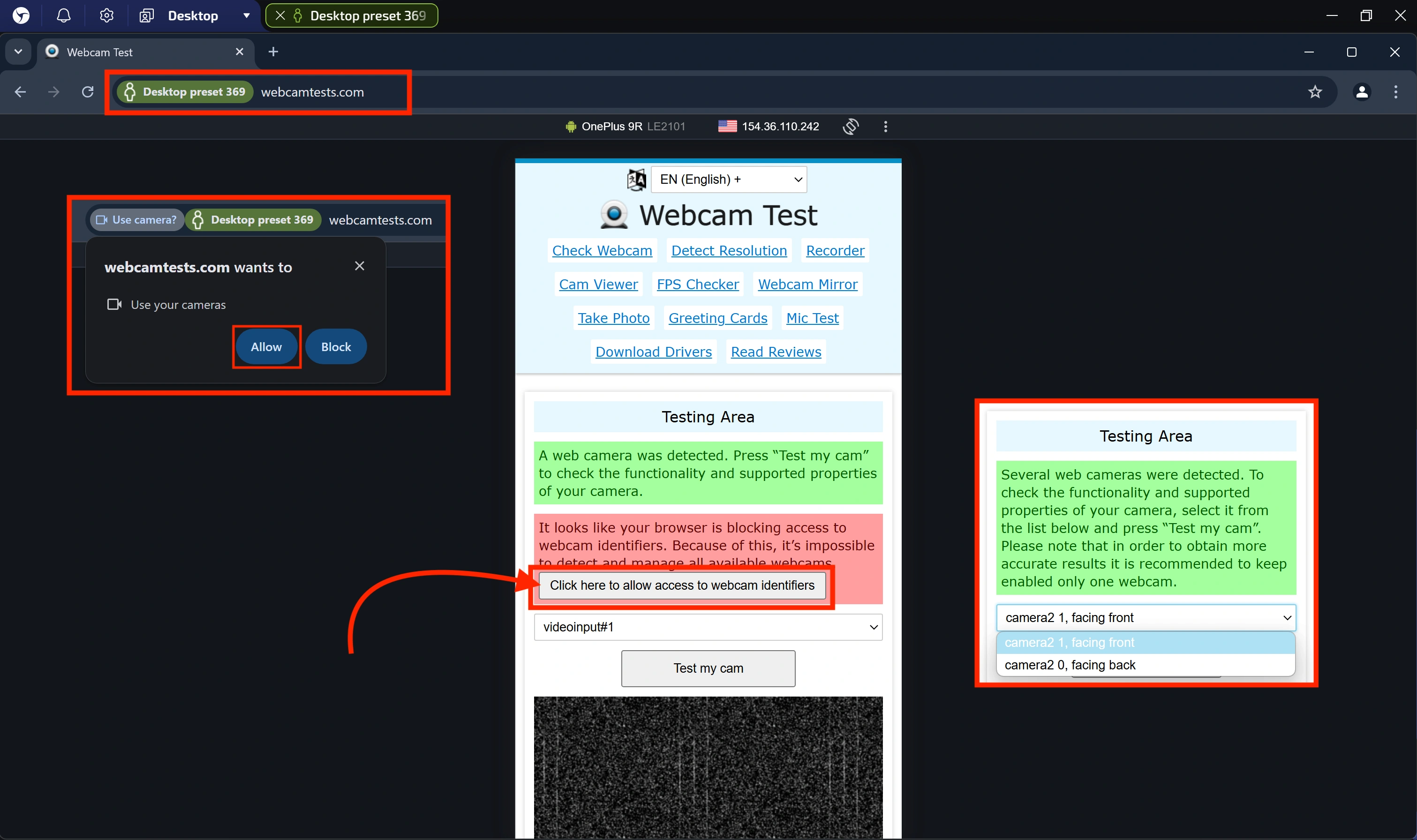
1. Перейдите на сайт https://webcamtests.com/
2. Нажмите кнопку "Click here to allow access to webcam identifiers"
3. Разрешите доступ к веб-камере в появившемся запросе, нажав "Allow"
4. После этого в выпадающем меню на сайте появится список доступных камер. В данном примере их 2, поэтому было создано 2 сцены (виртуальные камеры в OBS)
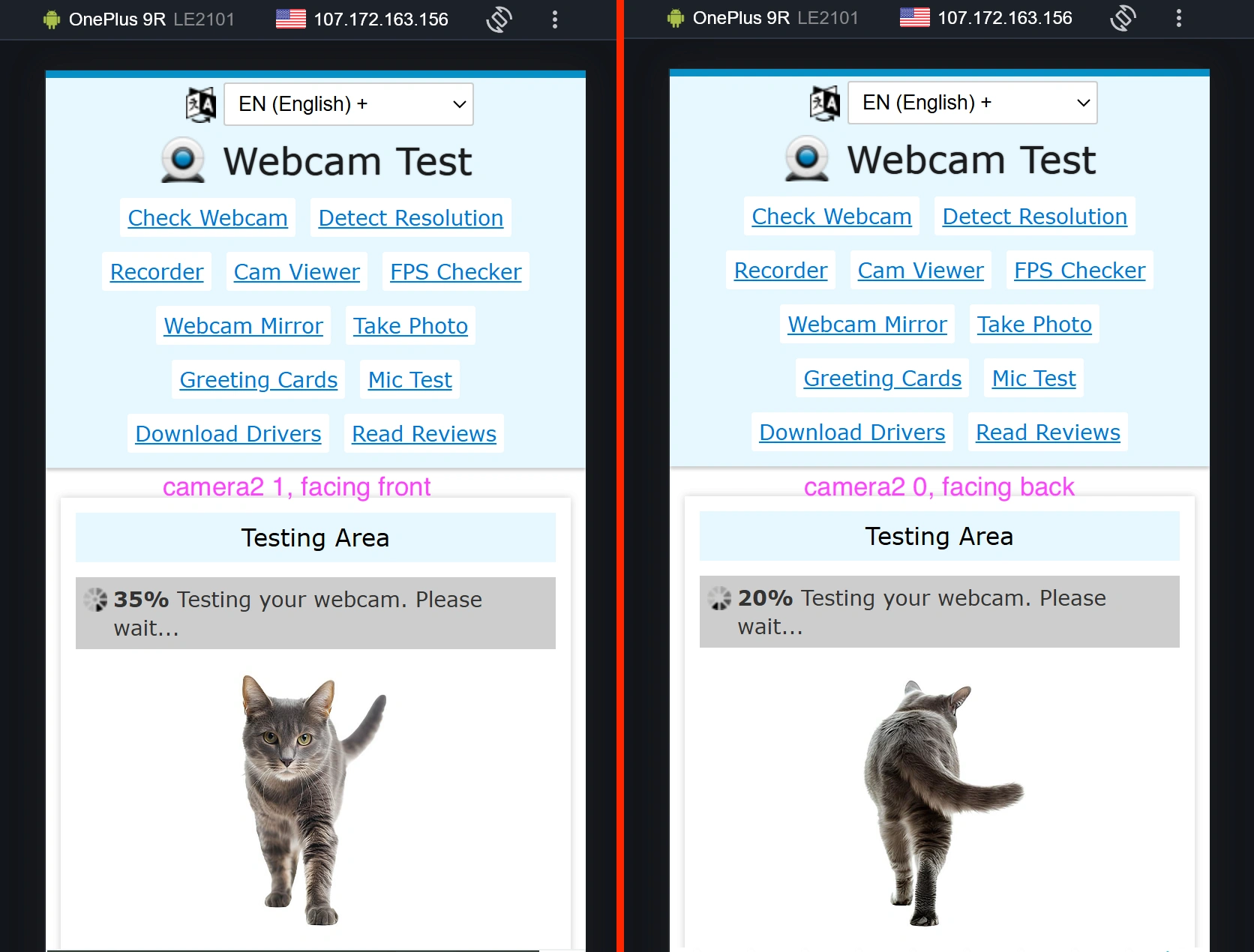
Затем выберите камеры и нажмите кнопку "Test my cam". Можно открыть две вкладки с сайтом и запустить в каждой вкладке разные камеры. Вы увидите разные изображения, настроенные ранее в OBS, работающие одновременно.
Заключение
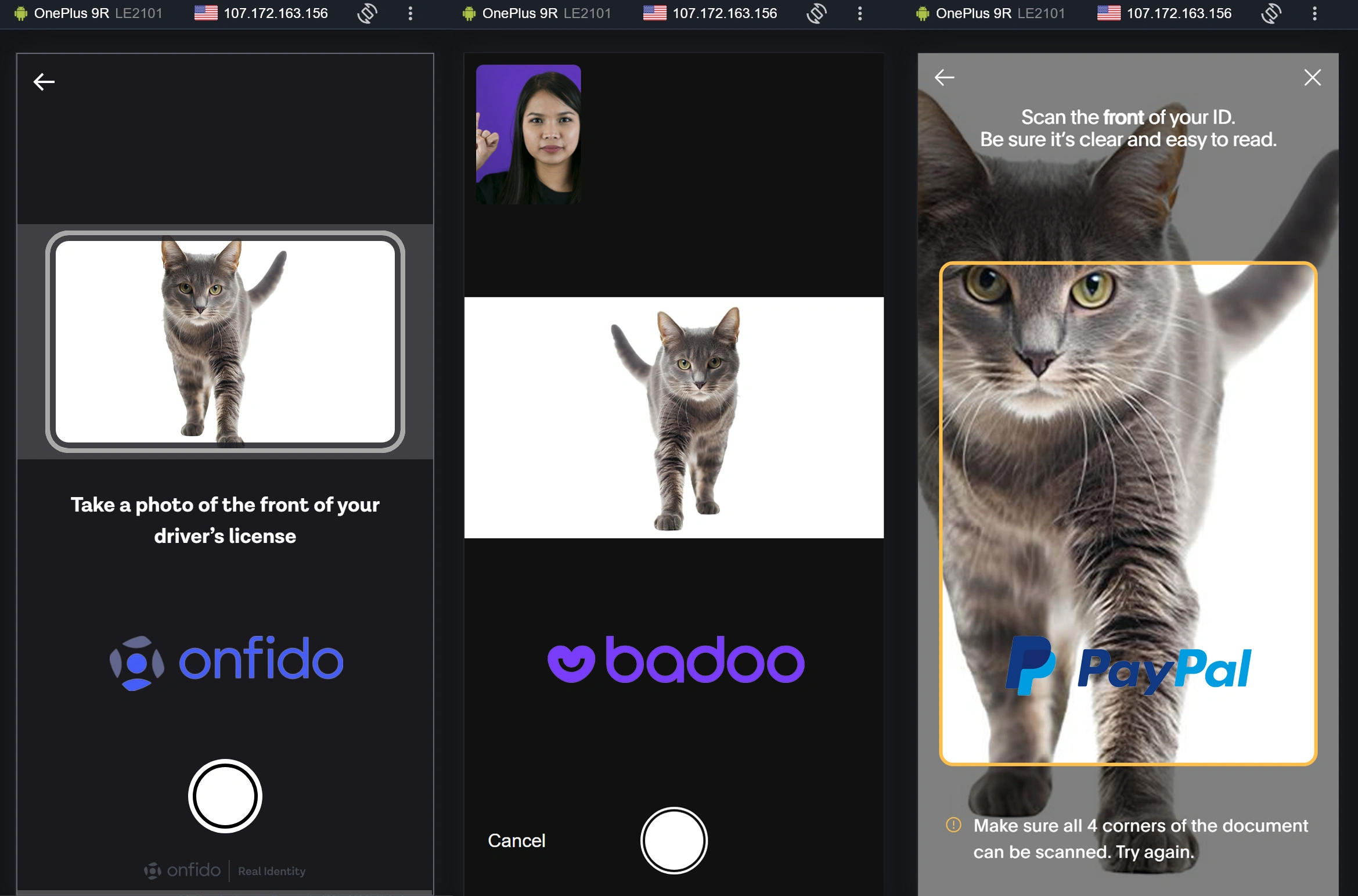
Благодаря такой настройке вы можете успешно применять мобильные конфигурации для прохождения KYC на различных платформах.
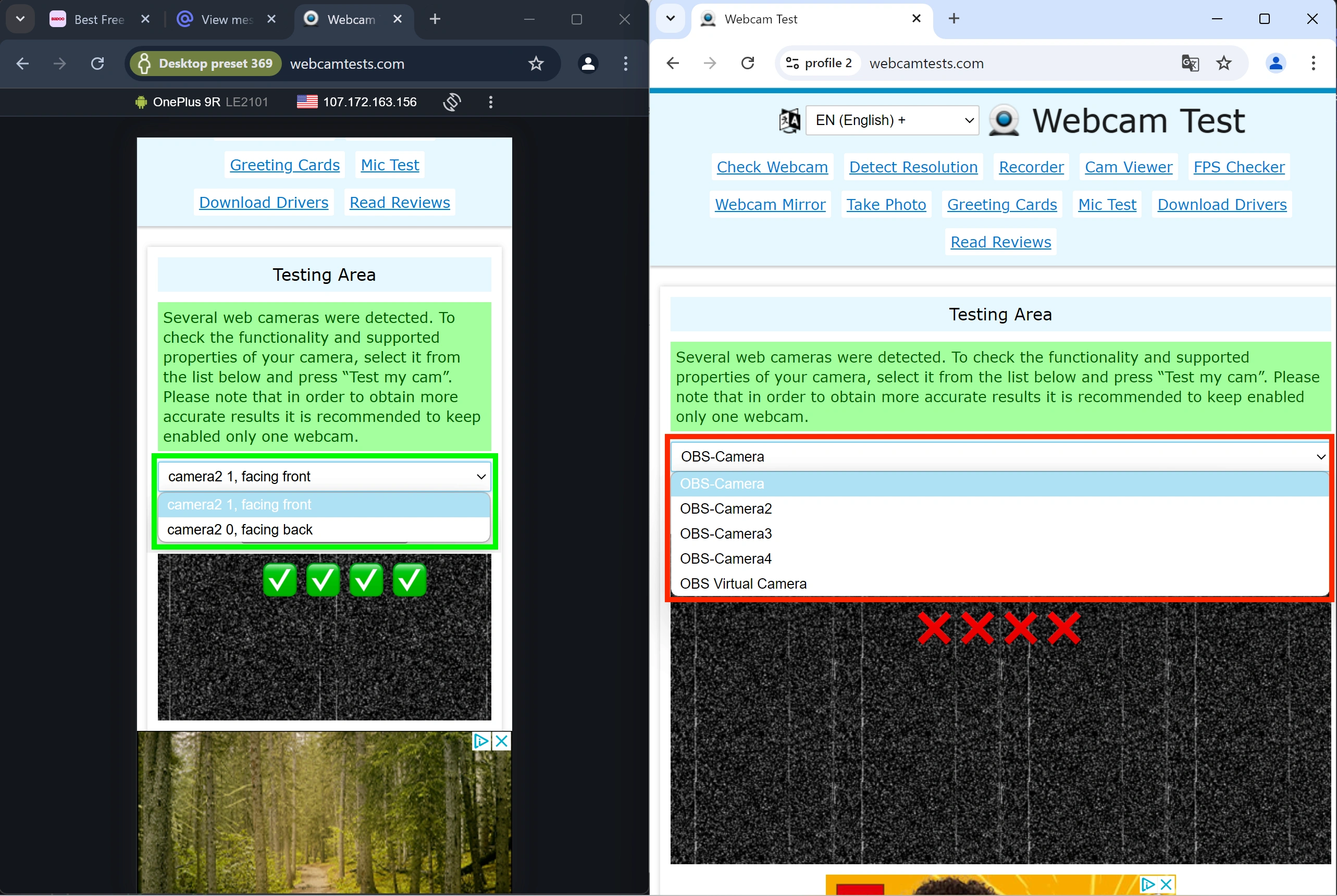
И, что самое важное, для антифрод-систем вы будете выглядеть как реальный Android-смартфон или планшет. В отличие от конкурентов, не использующих подмену медиаустройств.