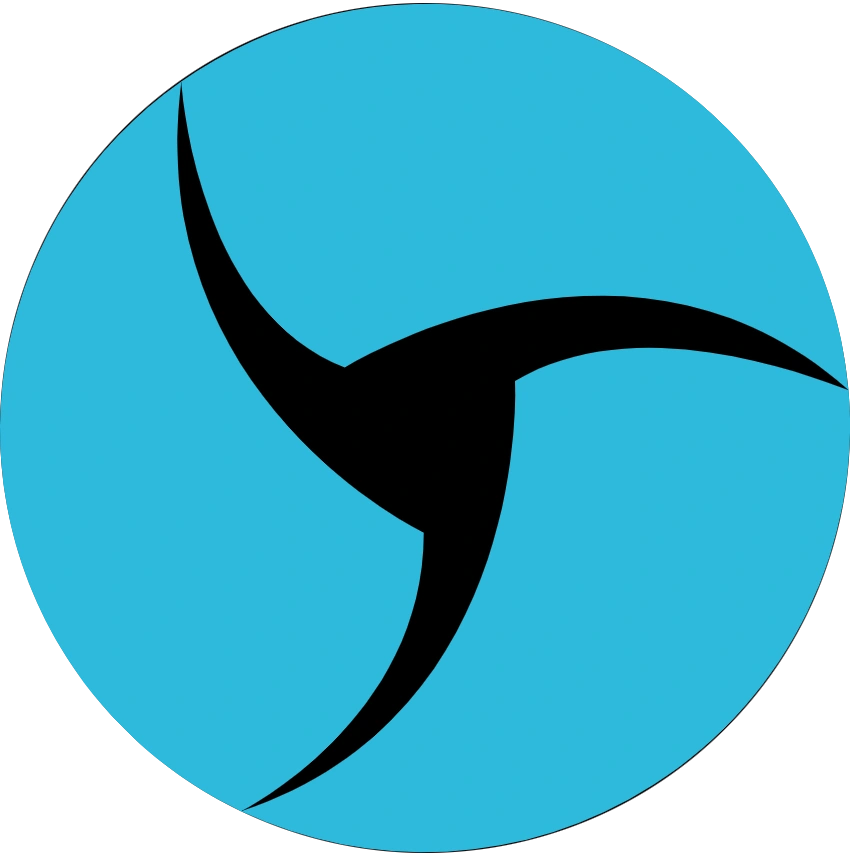Built-in Video Stream Substitution in Linken Sphere

Introduction
A couple of months ago, we released a detailed guide on how to use OBS Studio with Linken Sphere. Since then, we’ve received numerous questions about video stream substitution using this software. Your feedback clearly showed that native video substitution is a highly sought-after feature among users.
That’s why today we’re introducing the new Linken Sphere functionality — built-in video stream substitution.
Now, you no longer have to spend time configuring OBS Studio and its plugins — everything you need is already available out of the box and ready to go. Combined with Linken Sphere’s advanced identifier and fingerprint spoofing technologies, you get a powerful tool for passing various KYC verifications across different platforms.
Currently, this feature is available for Windows only, but macOS support is planned for future updates.
How to use the video stream substitution feature?
1. Launch a session in Linken Sphere
2. Visit the site where you need to complete video verification
3. Click the camera icon in the top right corner
4. Select the video file for streaming
Currently, Linken Sphere supports the following video formats:
- MP4 — a universal and widely supported video compression format
- MOV — Apple’s proprietary format known for high precision and quality
- Y4M — a non-recursive, uncompressed YUV frame format
5. Wait until the indicator stops blinking and turns solid red — this means the video stream is ready
6. Start the video verification process and grant the site access to your webcam
Working with the mobile emulator
The principle described above also applies to sessions with mobile and tablet configurations.
MediaDevices Substitution
High-quality substitution of media device identifiers directly impacts your success. Anti-fraud systems and digital identity verification platforms have access to your webcam parameters (including virtual ones) and often rely on this data when analyzing users.
We’ve covered this before, but here’s a quick reminder on how to verify your camera identifiers in the browser.
1. Launch a session/profile in your anti-detect browser
2. Activate the video stream substitution (OBS or a real camera can also be used)
3. Go to https://webcamtests.com/
4. Click the button to request camera identifiers and allow access
5. Check the camera names in the list
6. Click Test my cam and look at the Webcam Name in the left panel
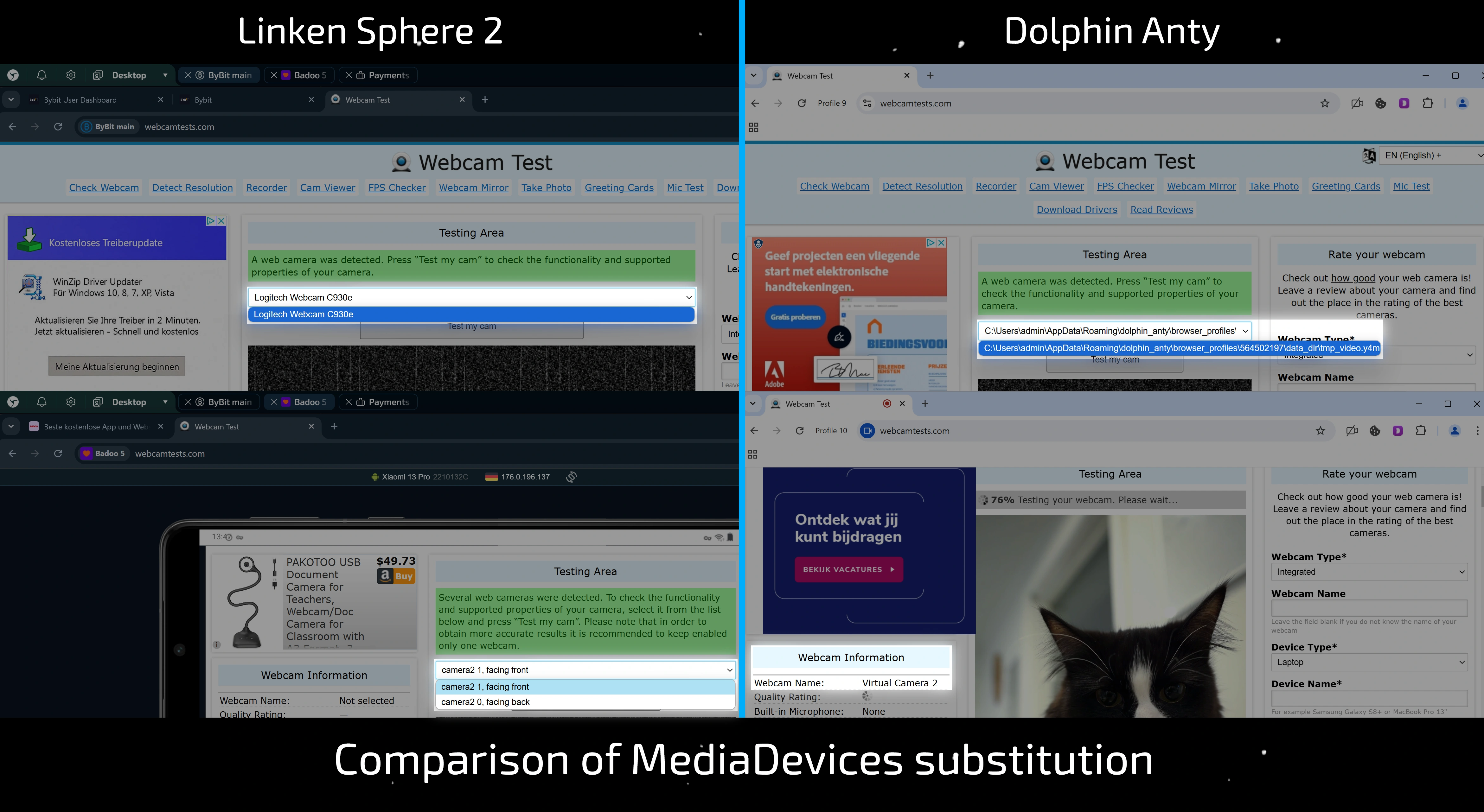
The image above clearly illustrates the difference between high-quality and poor MediaDevices substitution.
In Linken Sphere, device names are correctly substituted regardless of the session type: desktop sessions emulate real-world webcam models, while mobile configurations mimic genuine device identifiers.
In contrast, other products either lack substitution entirely (websites receive a raw video stream path instead of a camera name) or display generic labels like Virtual Camera 1/2/3 — both of which are obvious red flags for anti-fraud systems.
Conclusion
Linken Sphere’s built-in video stream substitution isn’t just another checkbox on the features list — it’s a truly powerful tool that significantly improves your workflow efficiency and user experience. It works out of the box, requires no complex setup, and is already available for real-world use.
We’re sincerely grateful to every user for their active feedback — it helps us understand what really matters and shapes our development roadmap.
And this is only the beginning. Expect many more features, valuable updates, and technological advancements ahead.
Choose high-quality solutions for productive work. A stable and reliable anti-detect browser is the foundation of your success in today’s landscape.