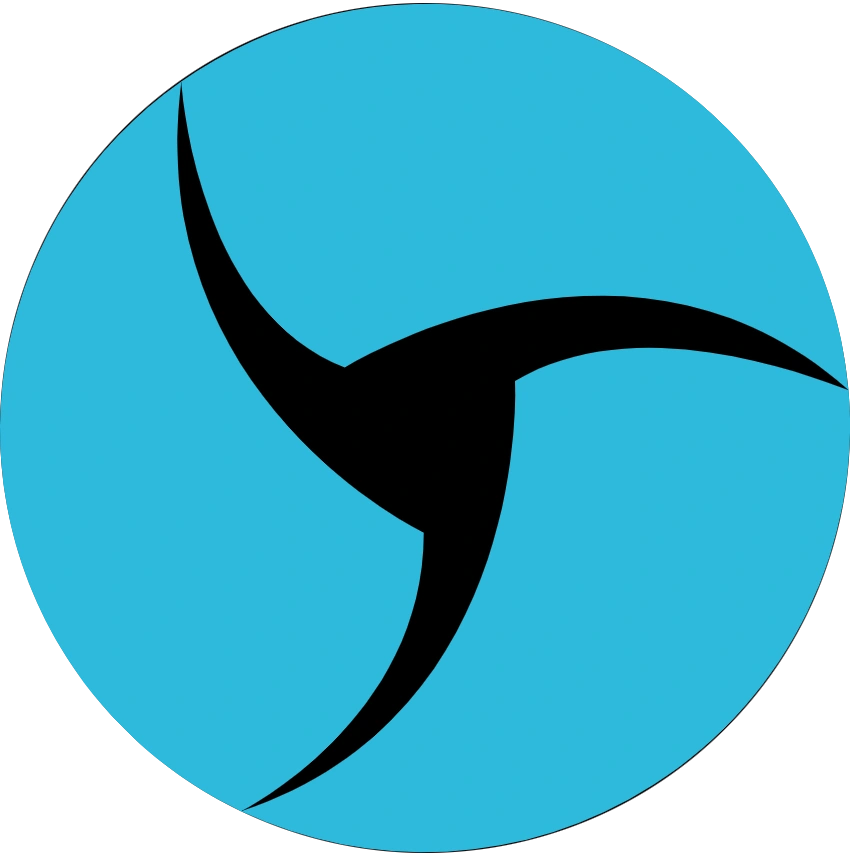在LS中使用OBS Studio

这是一份全面的指南,将帮助您在 Linken Sphere 中实现视频流替换,而不会被反欺诈系统检测到。
在 Windows 中禁用物理摄像头
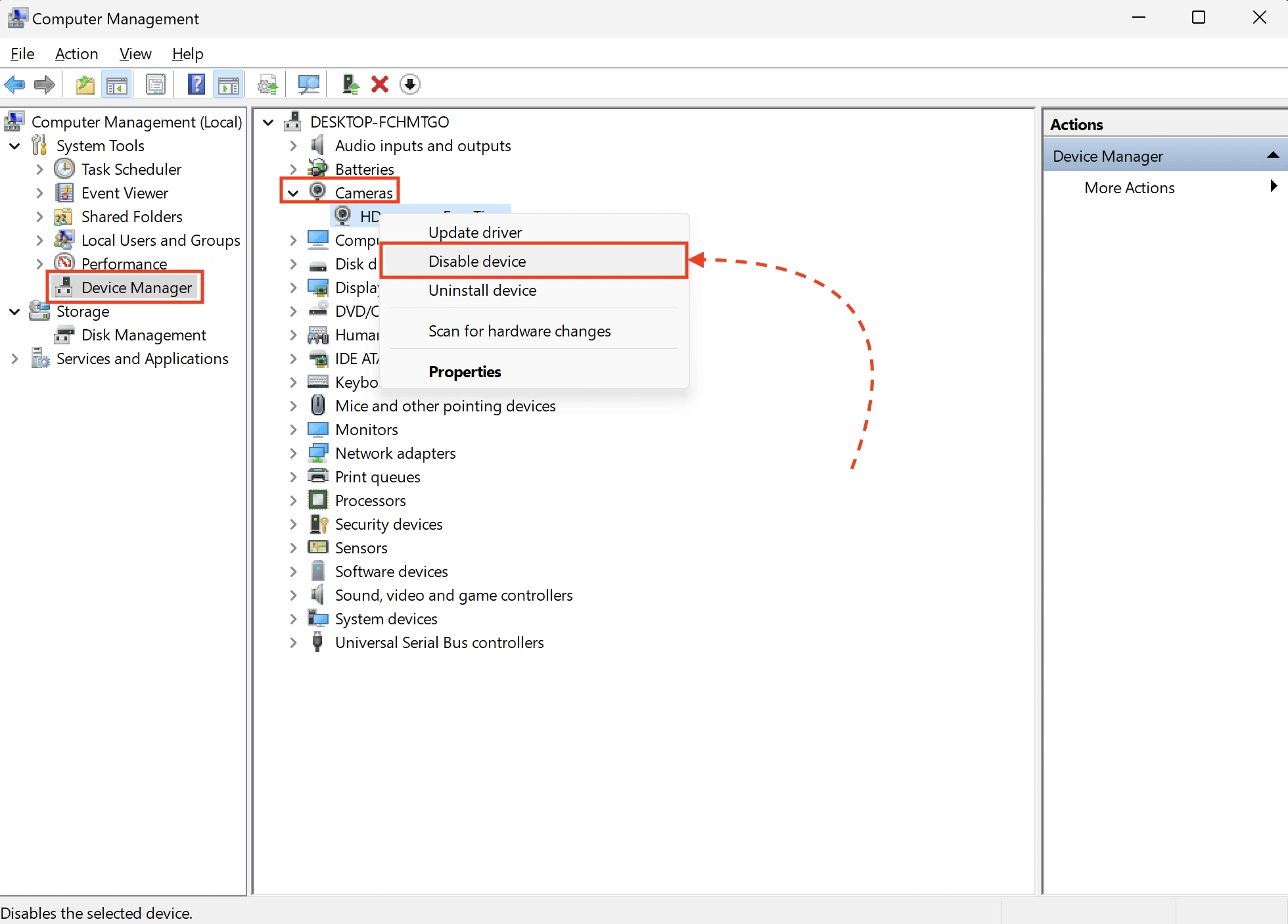
Chrome 并不会优先使用某个摄像头,因此,要强制 LS 使用 OBS 虚拟摄像头,唯一的方法是通过设备管理器禁用物理摄像头。
按照以下步骤操作:
1. 按下 WIN+R → 输入 compmgmt.msc
2. 在弹出的窗口中,进入 设备管理器
3. 展开可用摄像头列表
4. 右键点击您的摄像头 > 选择 禁用设备
在 Windows 中配置摄像头访问权限
为了确保 LS(包括虚拟摄像头)正常运行,必须在 Windows 设置中授予摄像头权限。以下是详细步骤。
Windows 11
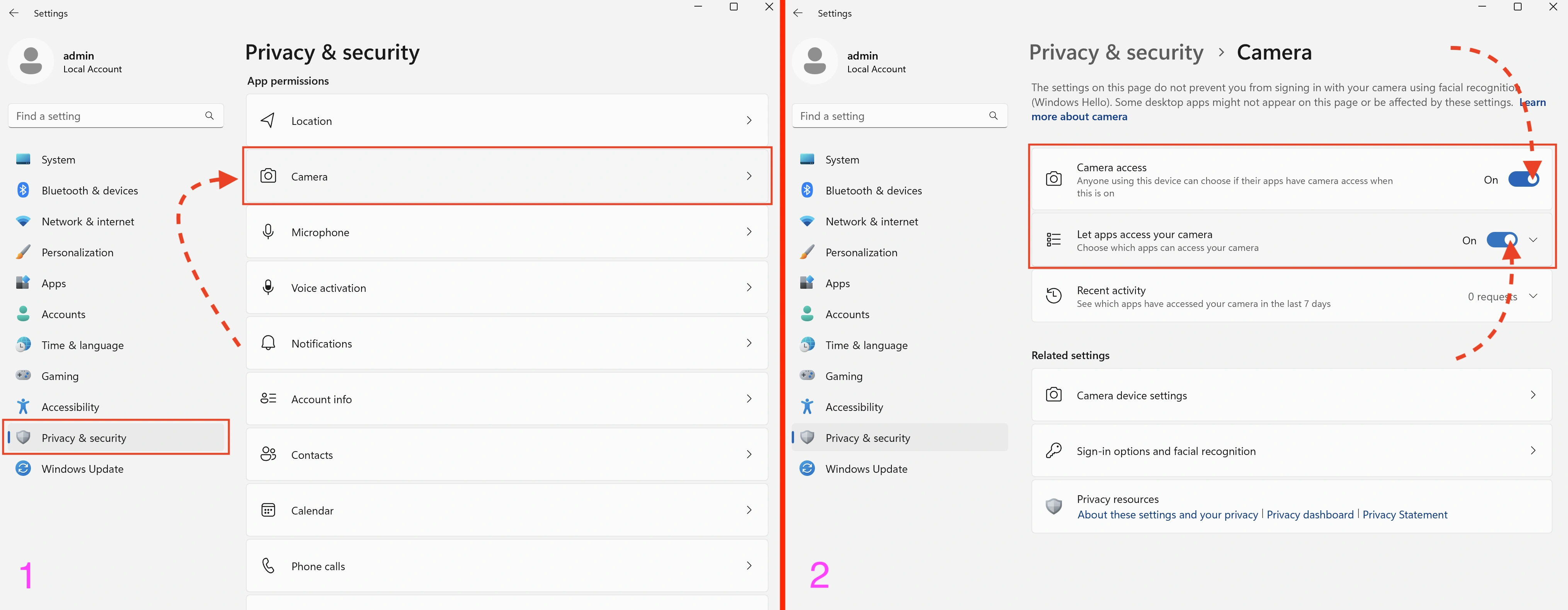
适用于 Windows 11:
1. 前往 隐私和安全性 > 摄像头
2. 启用 摄像头访问权限 和 允许应用访问您的摄像头
Windows 10
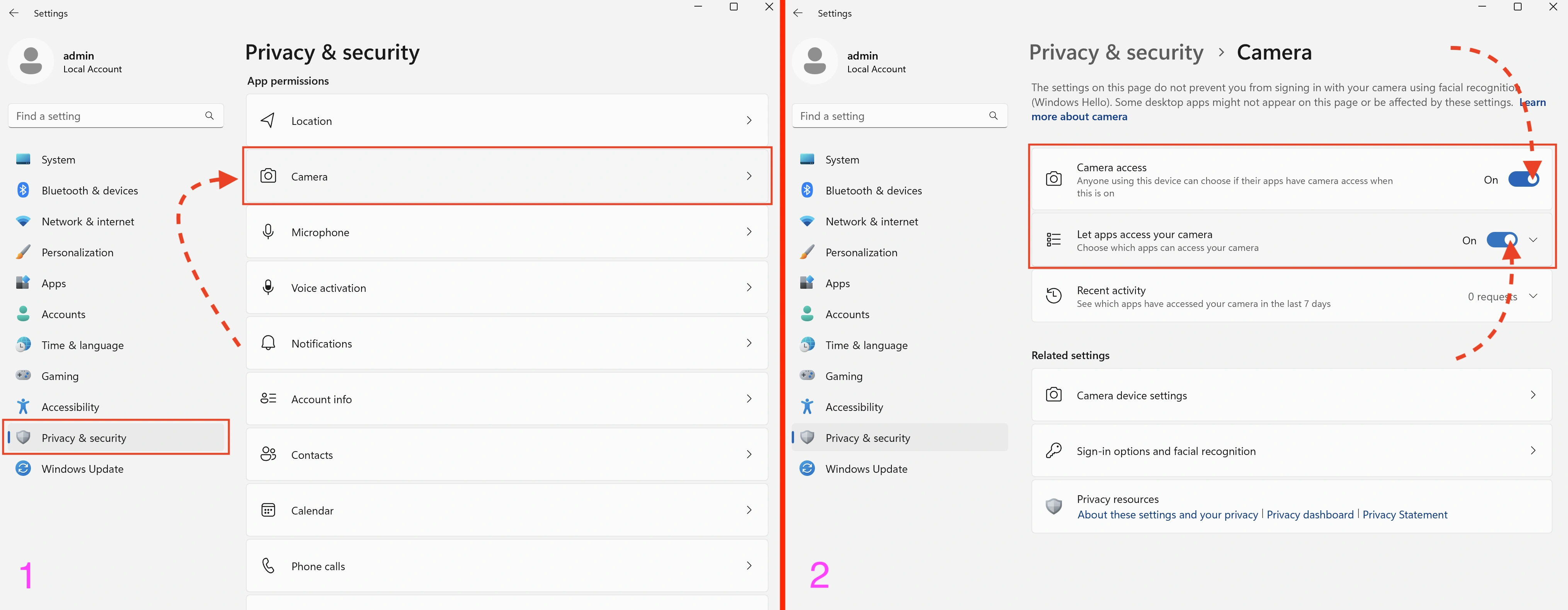
适用于 Windows 10:
1. 前往 隐私 > 摄像头
2. 启用 允许此设备上的摄像头访问 和 允许应用访问您的摄像头
安装 OBS Studio 和 obs-virtual-cam 插件
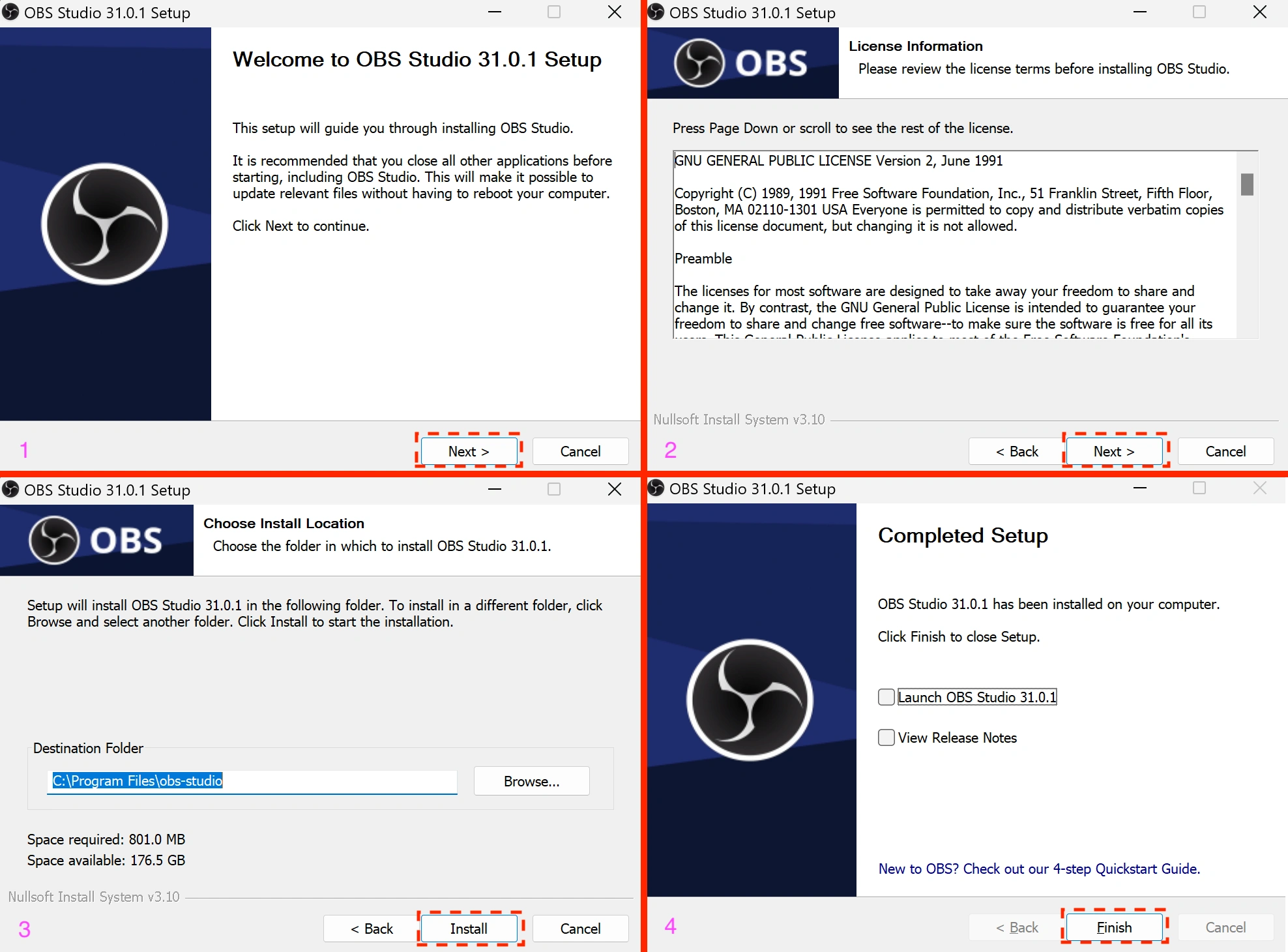
1. 从以下链接下载 OBS Studio 安装程序 - https://obsproject.com/download
2. 按照上方截图所示安装该程序(保持所有默认值)
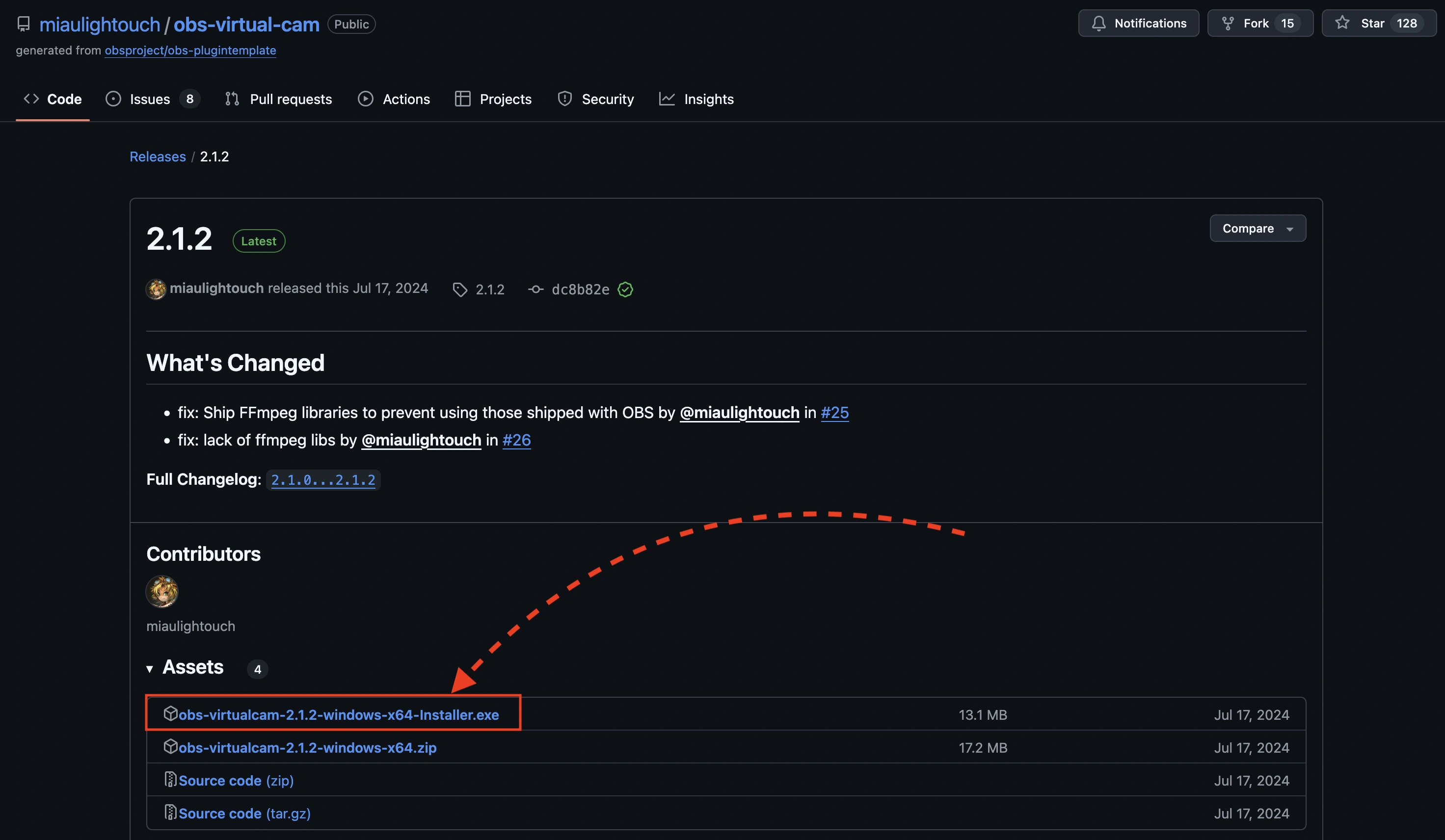
3. 从以下链接下载 obs-virtual-cam 插件 - https://github.com/miaulightouch/obs-virtual-cam/releases/latest
该插件可增加虚拟摄像头的数量(最多 4 个),并允许同时使用多个摄像头,这对于移动端配置尤为重要。
下载时,请选择文件名包含 "installer" 的版本。
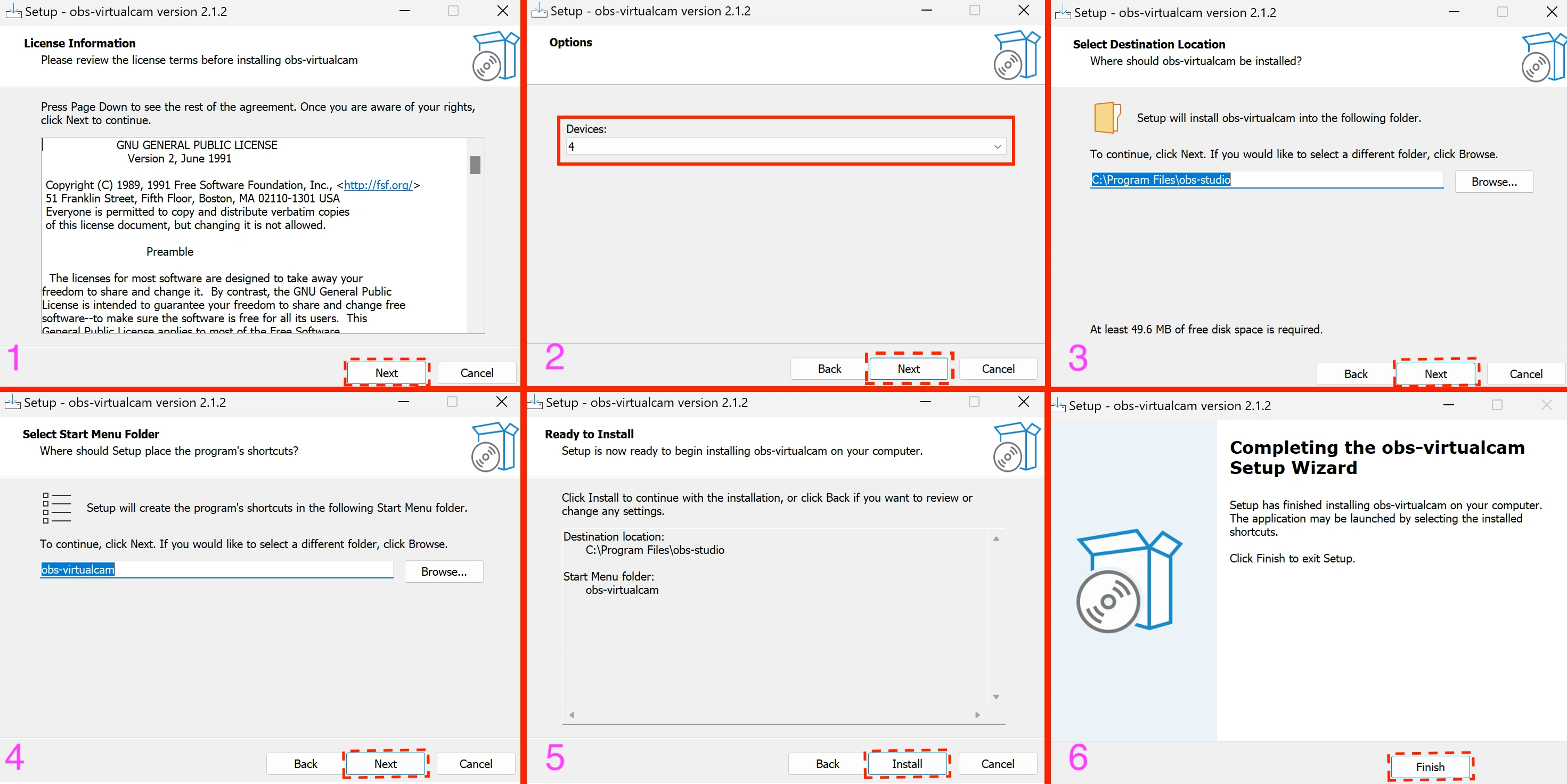
4. 按照上方截图所示安装插件。在第二步中,选择 4 设备,其他选项保持默认。
配置 OBS Studio 并与 LS 配合使用
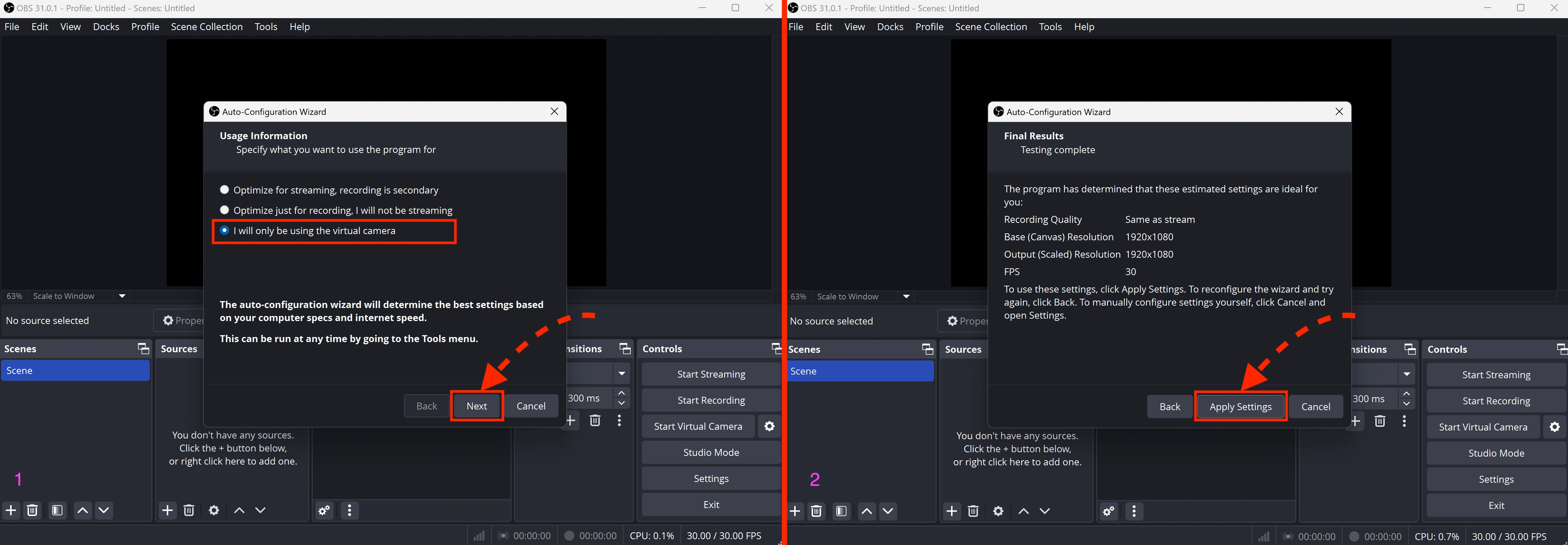
首次启动 OBS 时,系统会询问您的使用目的以进行自动配置。请按照上方截图所示进行选择。
设置场景和视频流源
OBS 中的 场景 充当独立的虚拟摄像头。
它们位于左下角。
默认情况下,OBS 只创建了一个场景。如果您仅使用桌面配置,这已经足够了。
但如果是移动端配置,则需要额外的场景。所需的场景数量取决于所选配置中的摄像头数量,通常为 2 至 4 个(某些设备可能有 广角 或 长焦 摄像头)。
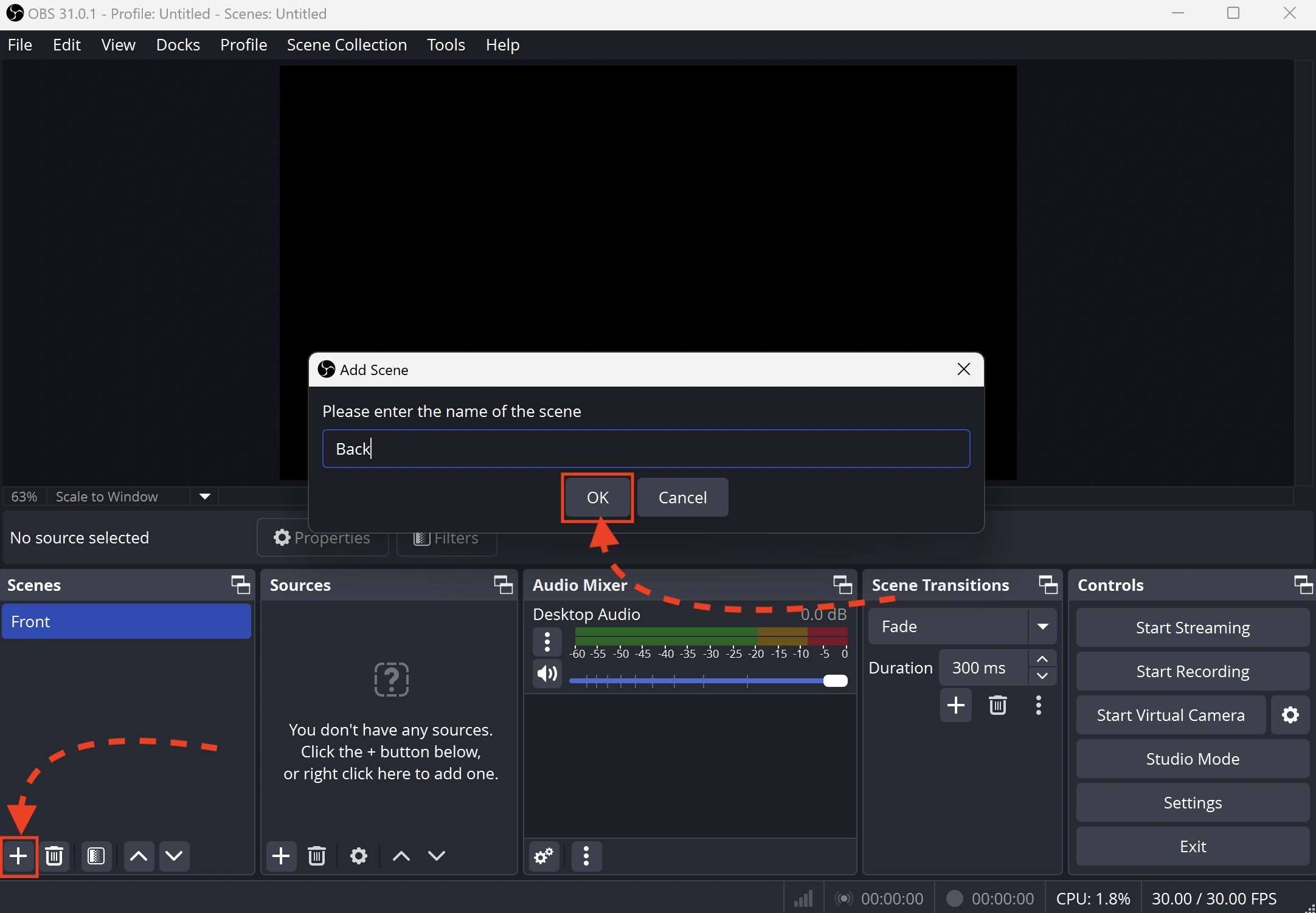
添加额外的场景,并可为其 重命名 以便于管理。
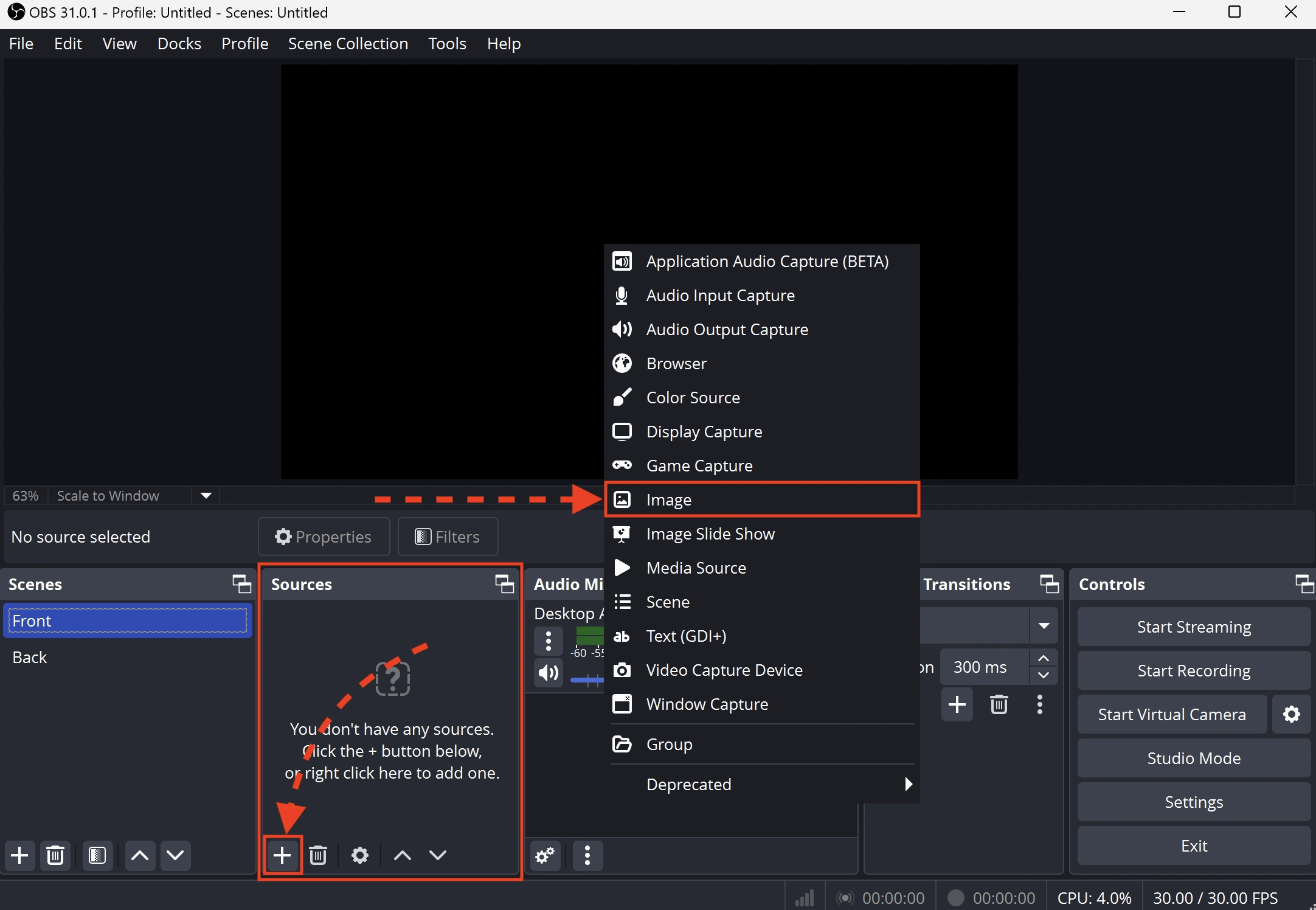
现在,我们来添加 视频源。
OBS 支持多种视频源,包括 图片、视频 和 屏幕捕获。
这里我们以 图片 为例,点击 "+" 按钮(位于 "Sources" 部分),并从下拉菜单中选择 "Image"。
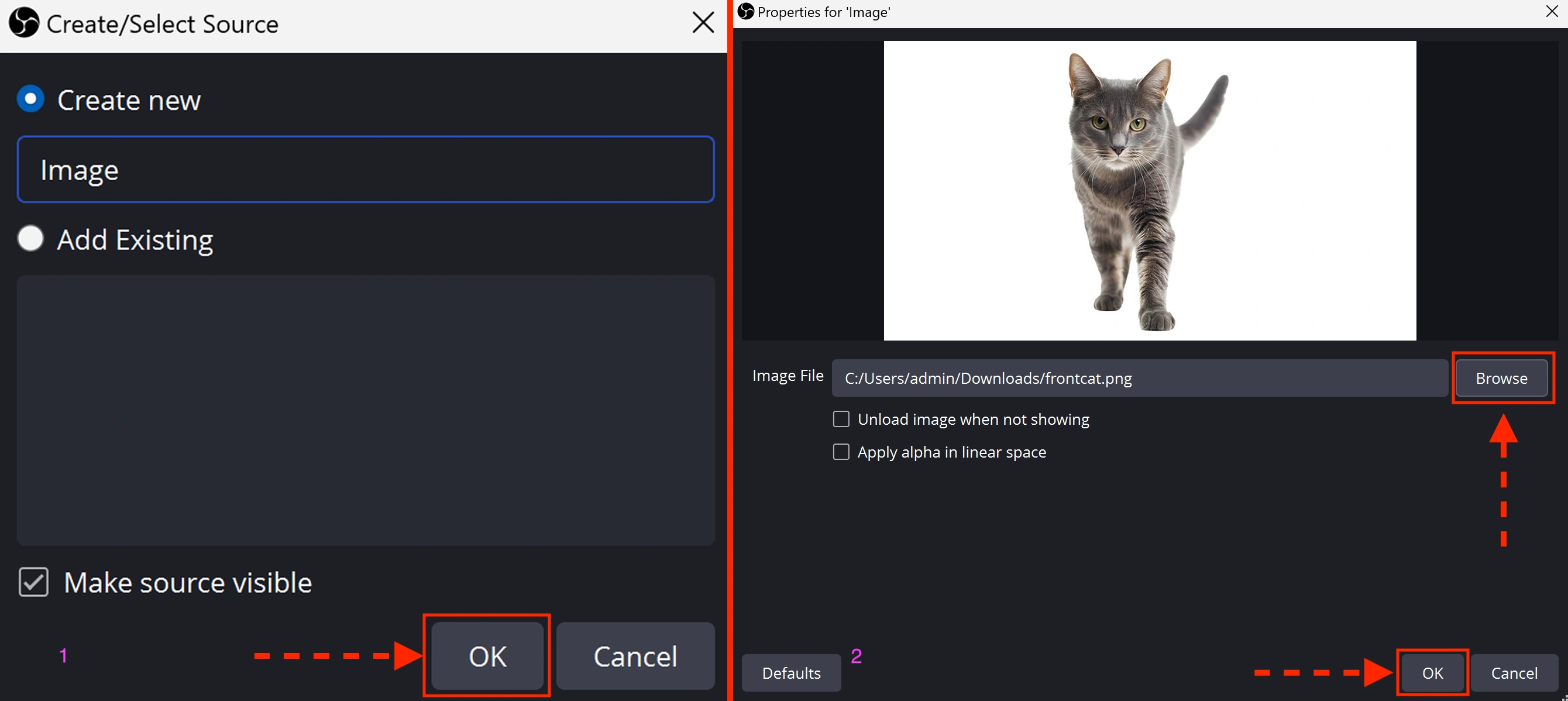
在弹出的窗口中,选择 "创建新项目",输入名称(或保持默认),然后点击 "OK"。接着,点击 "浏览",选择所需的图片文件,并确认选择。
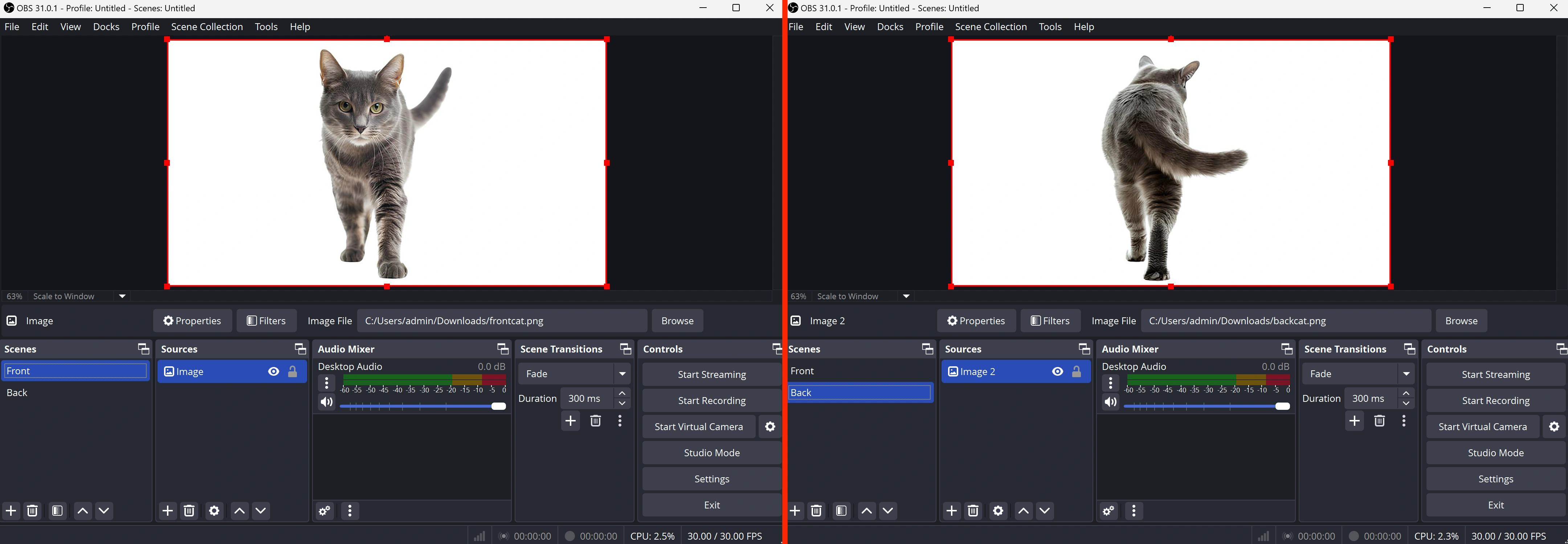
对于第二个及后续场景,请按照相同方式添加视频源。
启动虚拟摄像头
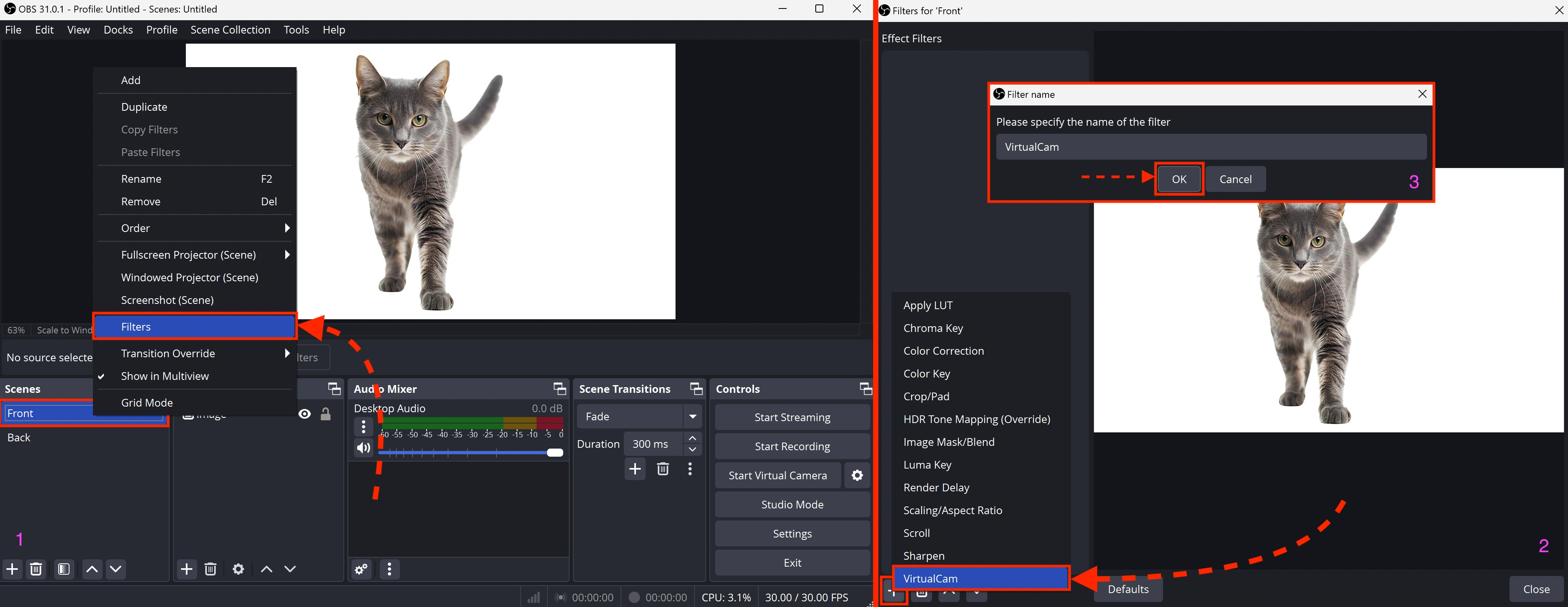
要启动 虚拟摄像头,请按以下步骤操作:
1. 选择所需的场景,右键点击它
2. 在下拉菜单中选择 "滤镜"
3. 在弹出的窗口中,点击左下角的 "+" → 选择 "VirtualCam" → 点击 "OK" 确认
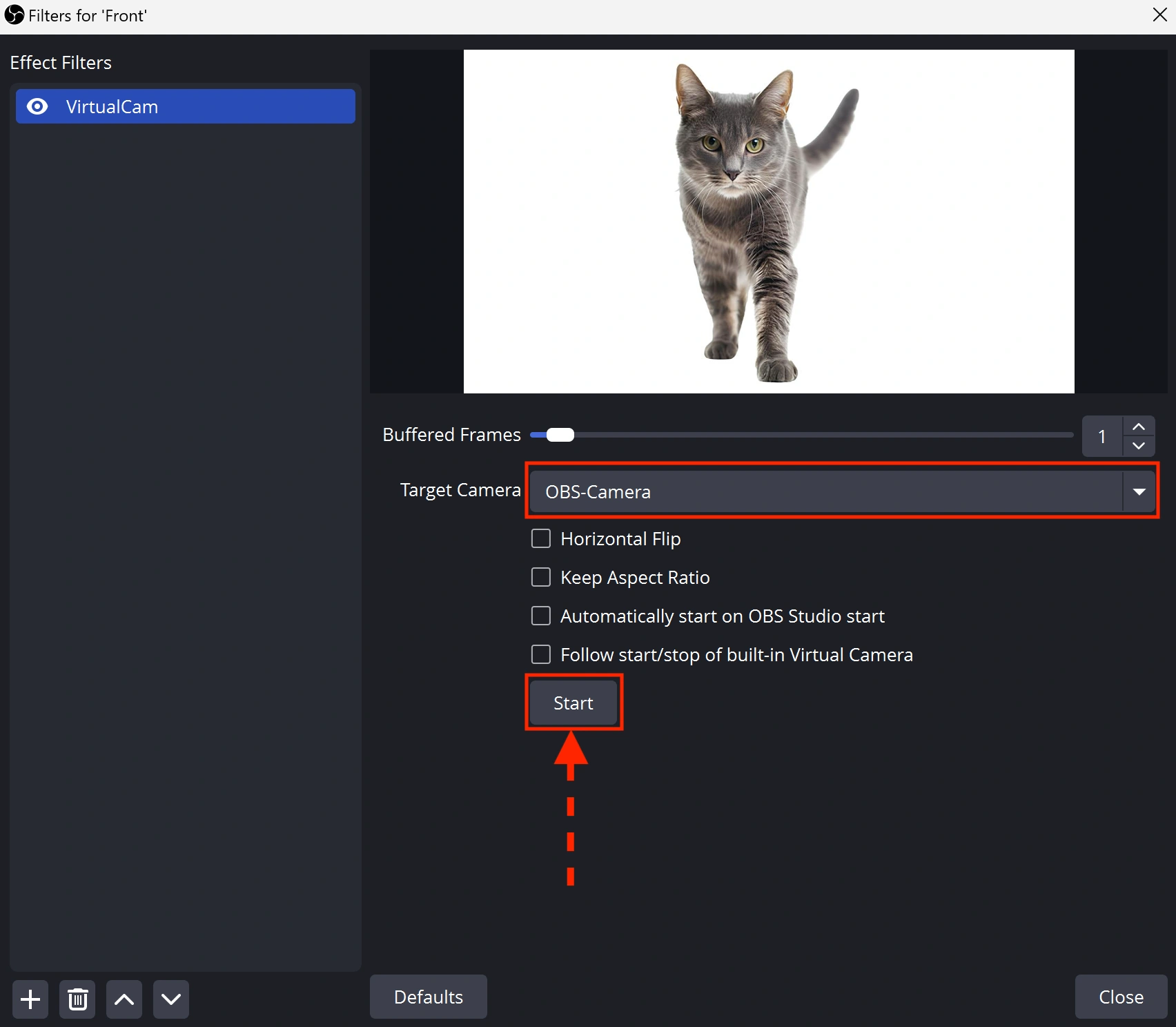
在滤镜窗口中调整虚拟摄像头设置。在 "目标摄像头" 字段中选择虚拟摄像头:
- 对于第一个场景,保持默认值
- 对于后续场景,选择列表中的下一个摄像头
每个场景都必须分配一个独立的摄像头。
点击 "开始" 并关闭窗口。
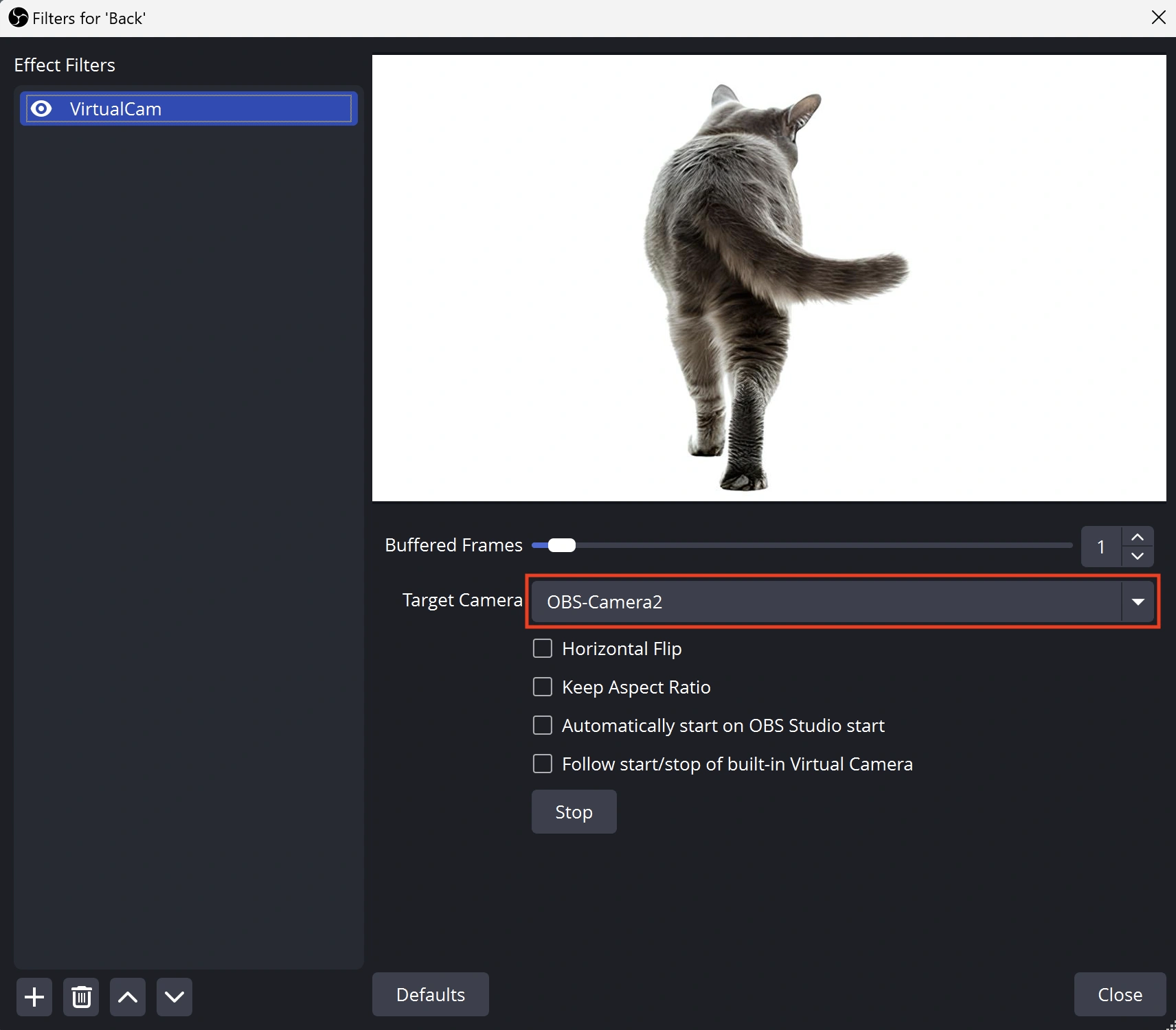
对于第二个场景,同样配置 下一台可用的虚拟摄像头。
测试配置
启动 LS,创建一个移动端配置的会话。
在本示例中,我们使用 "OnePlus 9R LE2101 (Android 12)",因为它具有 2 个摄像头(前置和后置)。
如果所选配置有更多摄像头,则需要在 OBS 中创建更多场景,但流程相同。
您可以使用 webcamtests.com 来检查摄像头数量,如下所示:
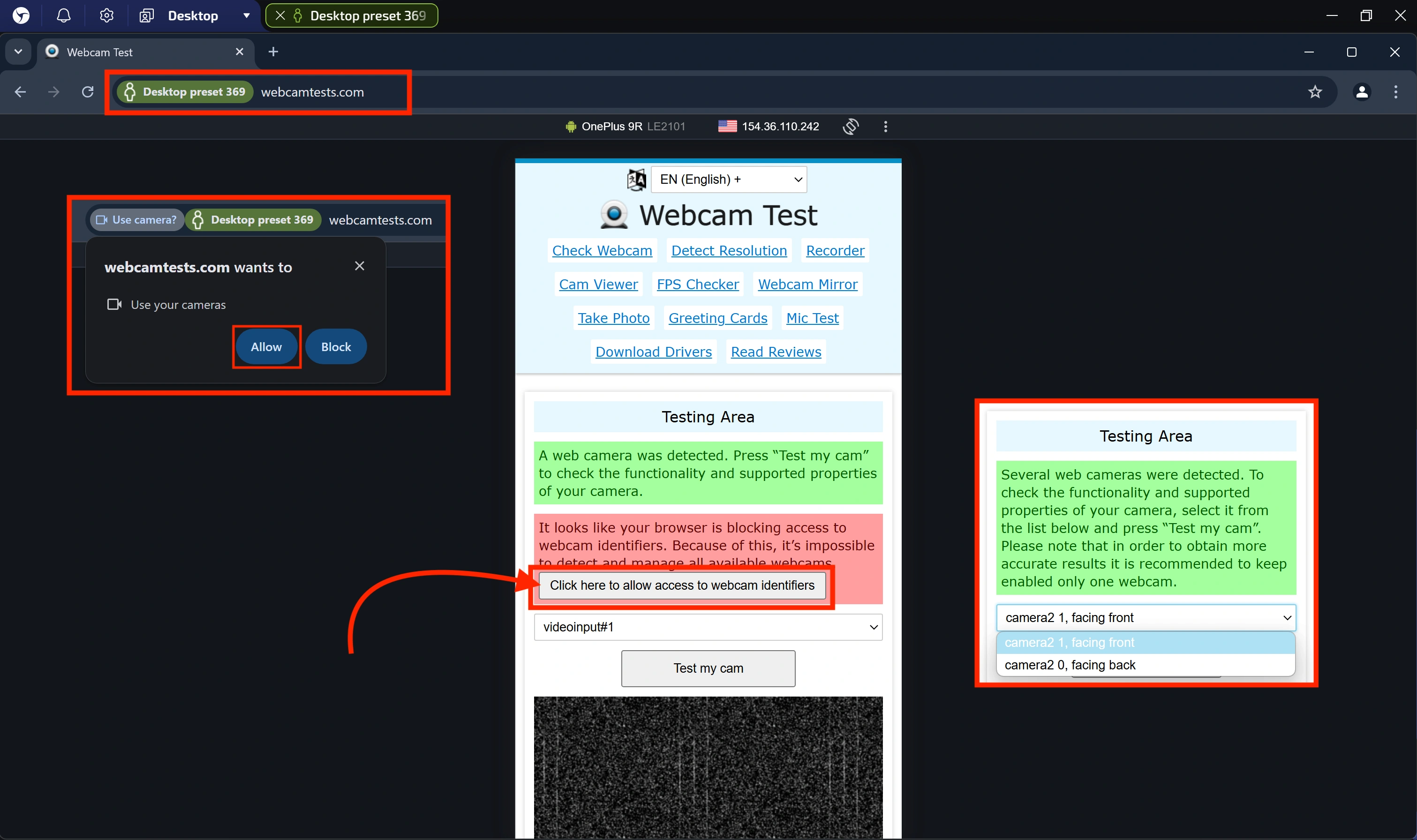
1. 访问 https://webcamtests.com/
2. 点击 "点击此处允许访问摄像头标识符"
3. 允许摄像头访问,点击 "允许"
4. 该网站将显示所有可用摄像头
- 本示例中,共有 2 个摄像头,因此在 OBS 中创建了 2 个场景(虚拟摄像头)。
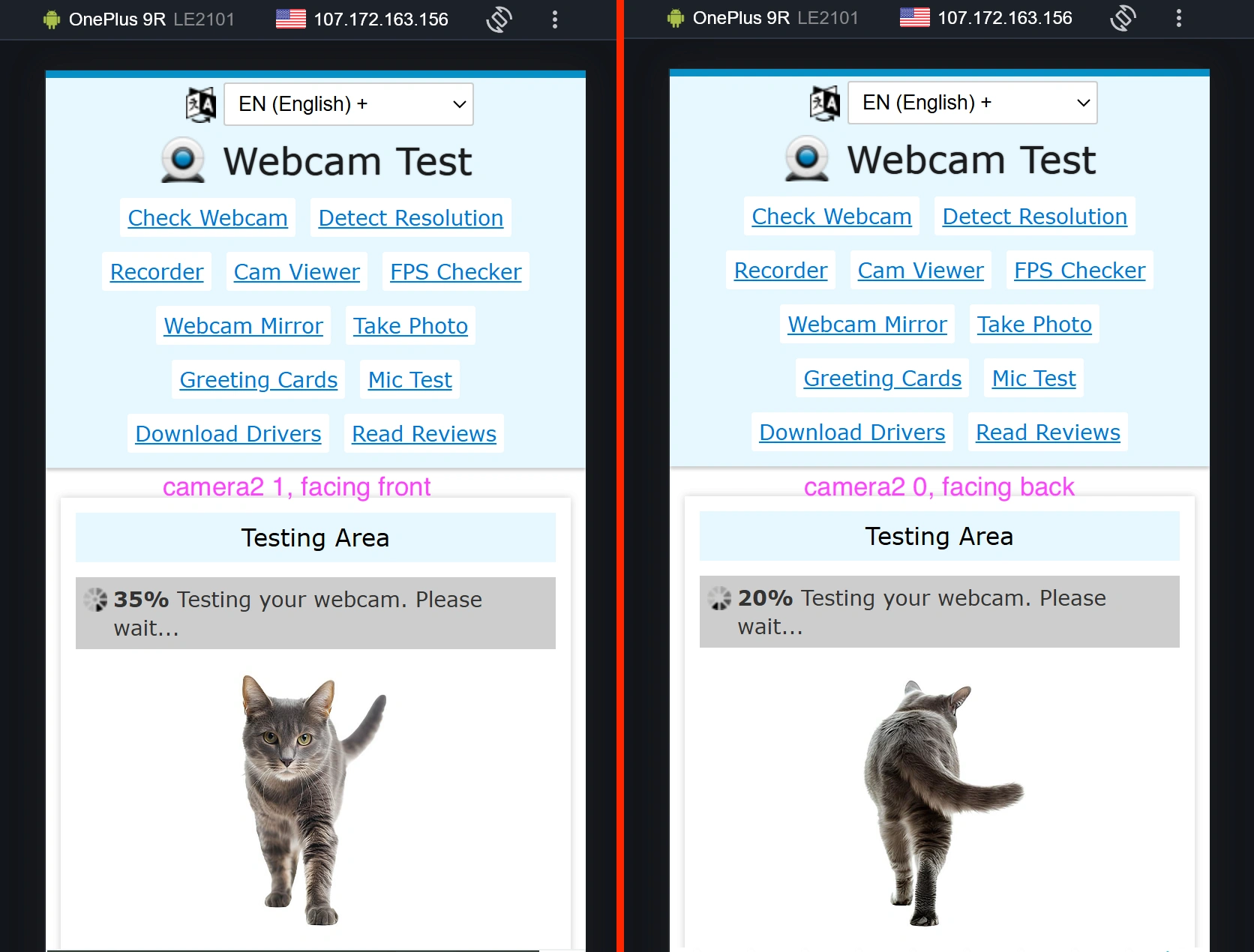
接着,选择摄像头并点击 "测试我的摄像头"。
您可以 打开两个网站标签页,分别启动 不同的虚拟摄像头,并在 OBS 中看到不同的画面同步运行。
结论
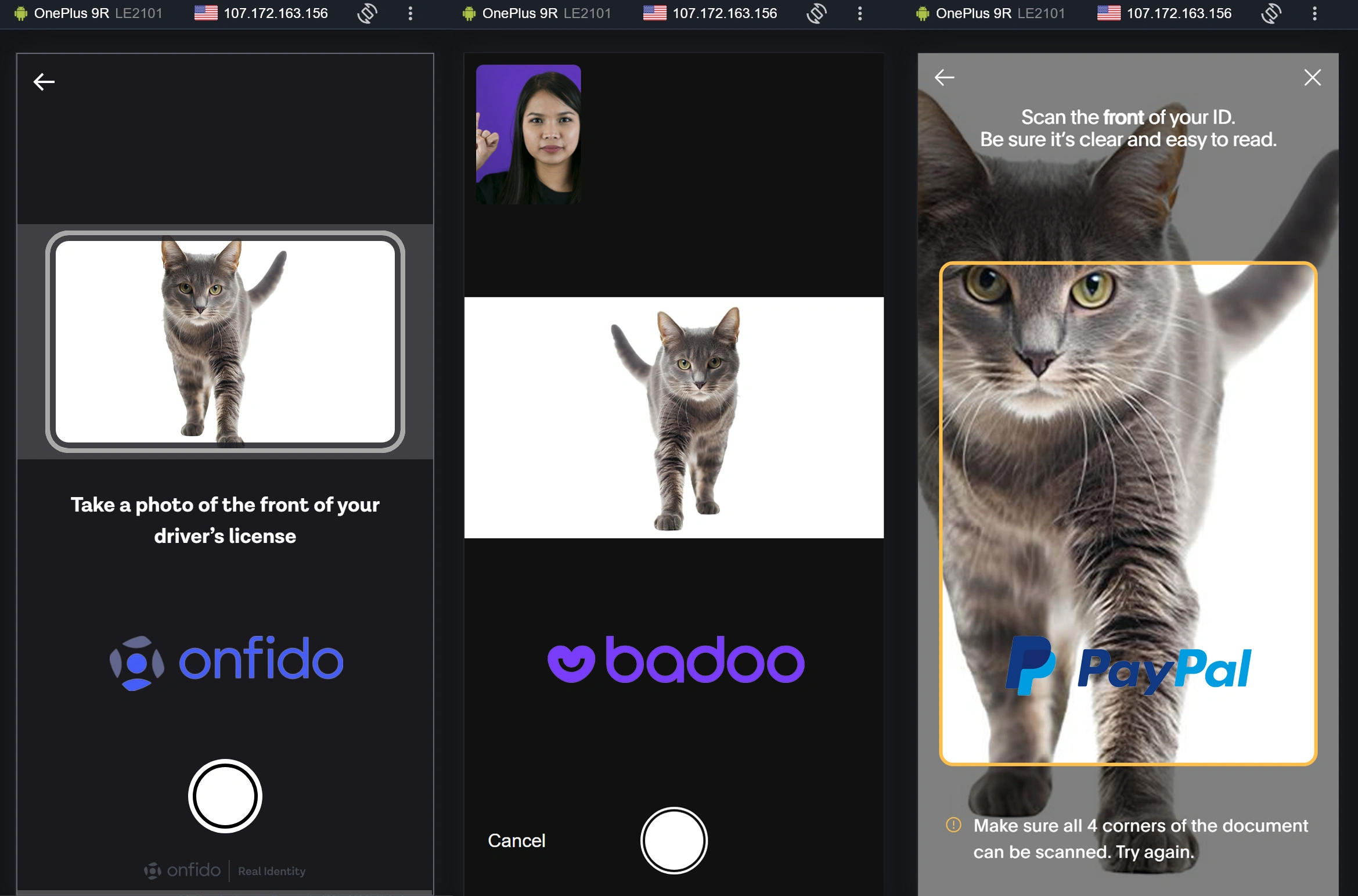
通过此配置,您可以成功使用移动端配置进行 KYC 身份验证。
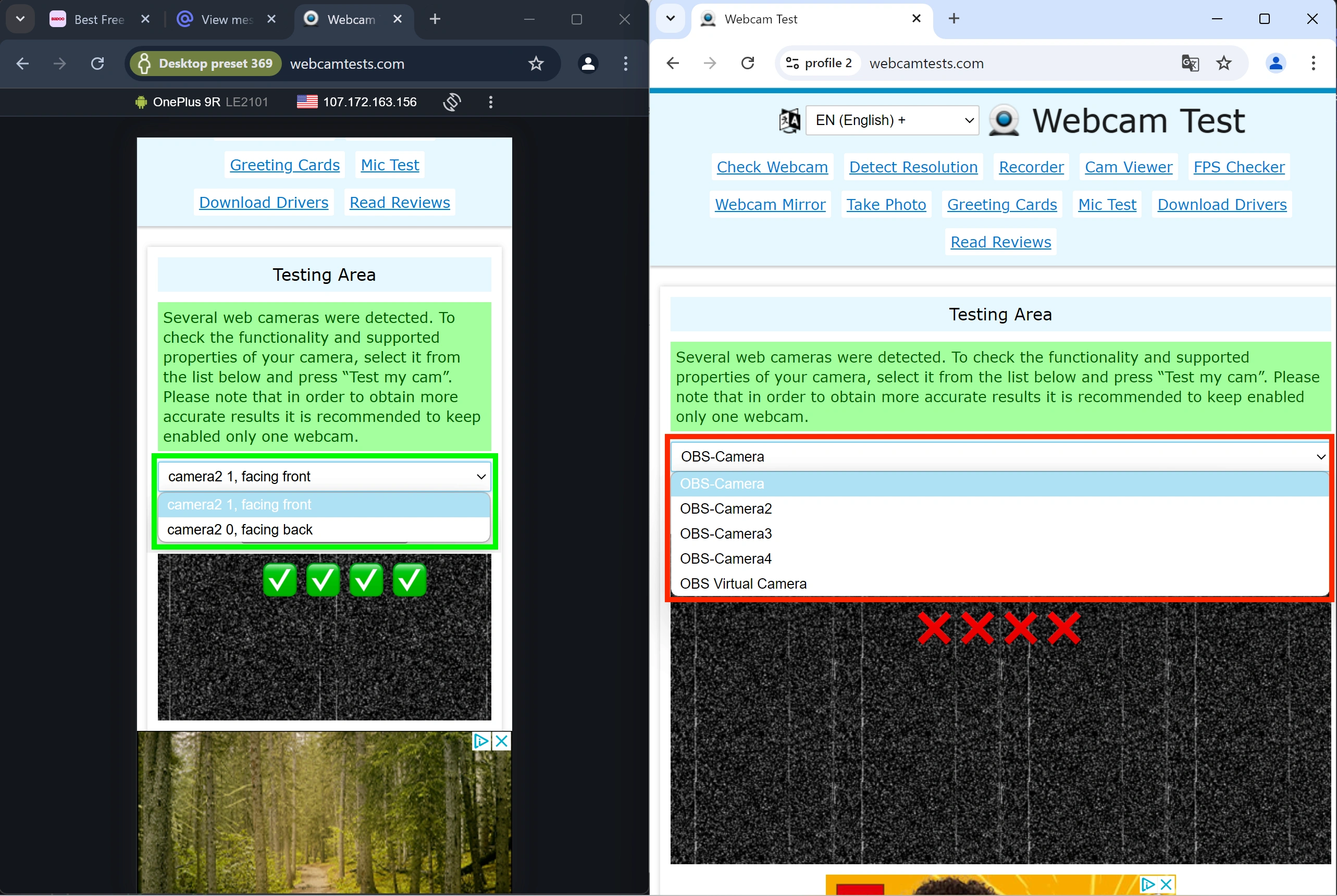
最重要的是,反欺诈系统 会将您识别为 真正的 Android 智能手机或平板电脑,区别于那些 未进行媒体设备替换 的竞争者。