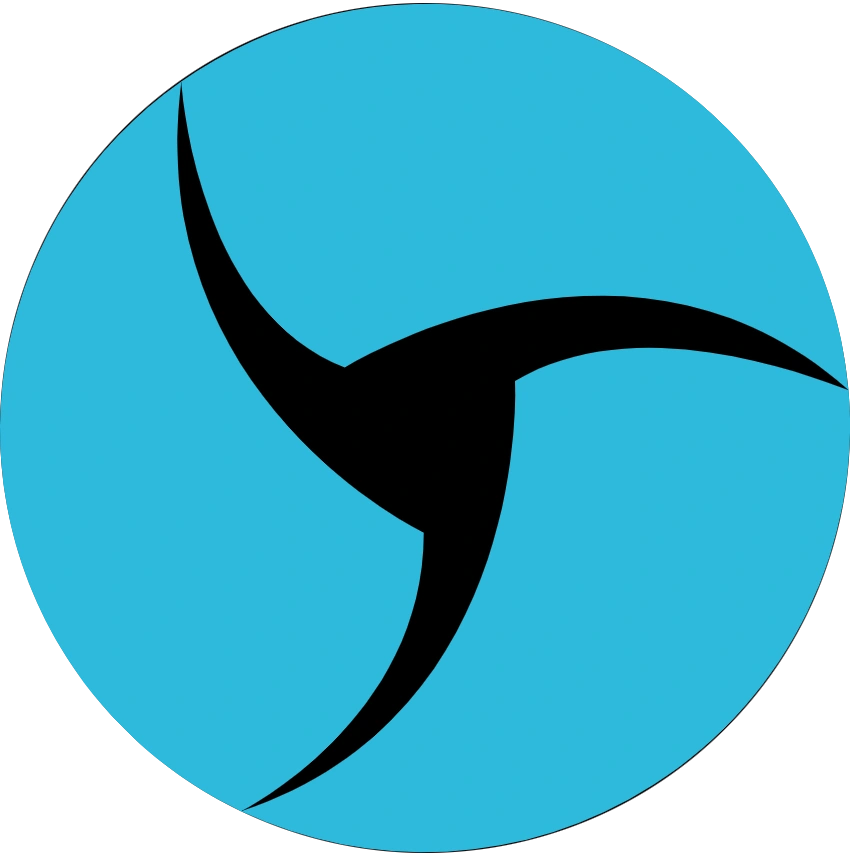Uso do LS com OBS Studio

Este é um guia completo que ajudará você a implementar a substituição de transmissão de vídeo no Linken Sphere sem o risco de detecção por sistemas antifraude.
Desativando a Câmera Física no Windows
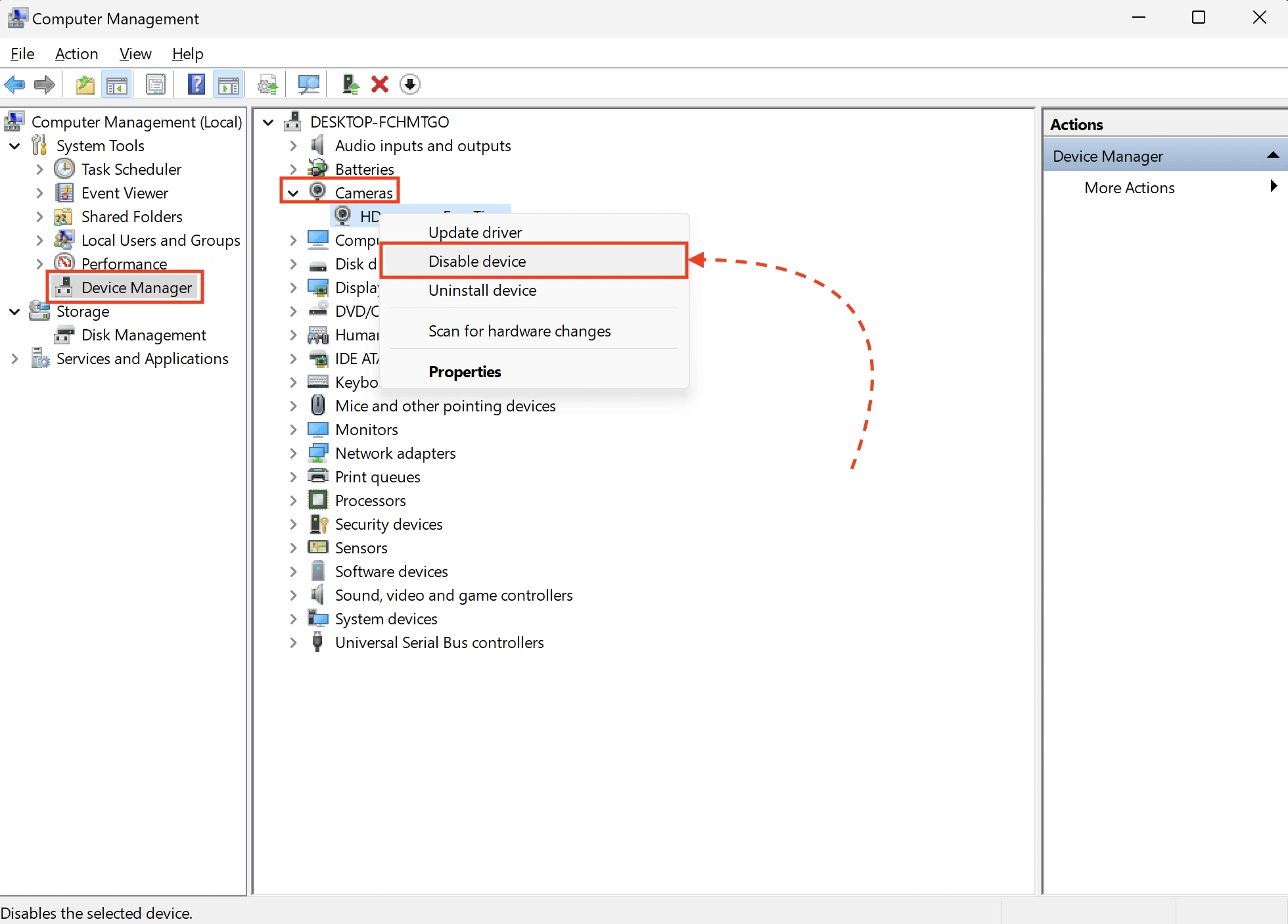
O Chrome não prioriza câmeras explicitamente, portanto, a única maneira de forçar o LS a usar a câmera virtual do OBS é desativando a câmera física através do Gerenciador de Dispositivos.
Siga estas etapas:
1. Pressione WIN+R → Digite compmgmt.msc
2. Na janela aberta, navegue até Gerenciador de Dispositivos
3. Expanda a lista de câmeras disponíveis
4. Clique com o botão direito na sua câmera > Selecione Desativar dispositivo
Configurando o Acesso à Câmera no Windows
Para garantir o funcionamento correto das câmeras no LS, incluindo as virtuais, as permissões devem ser concedidas nas configurações do Windows. Abaixo está um guia passo a passo.
Windows 11
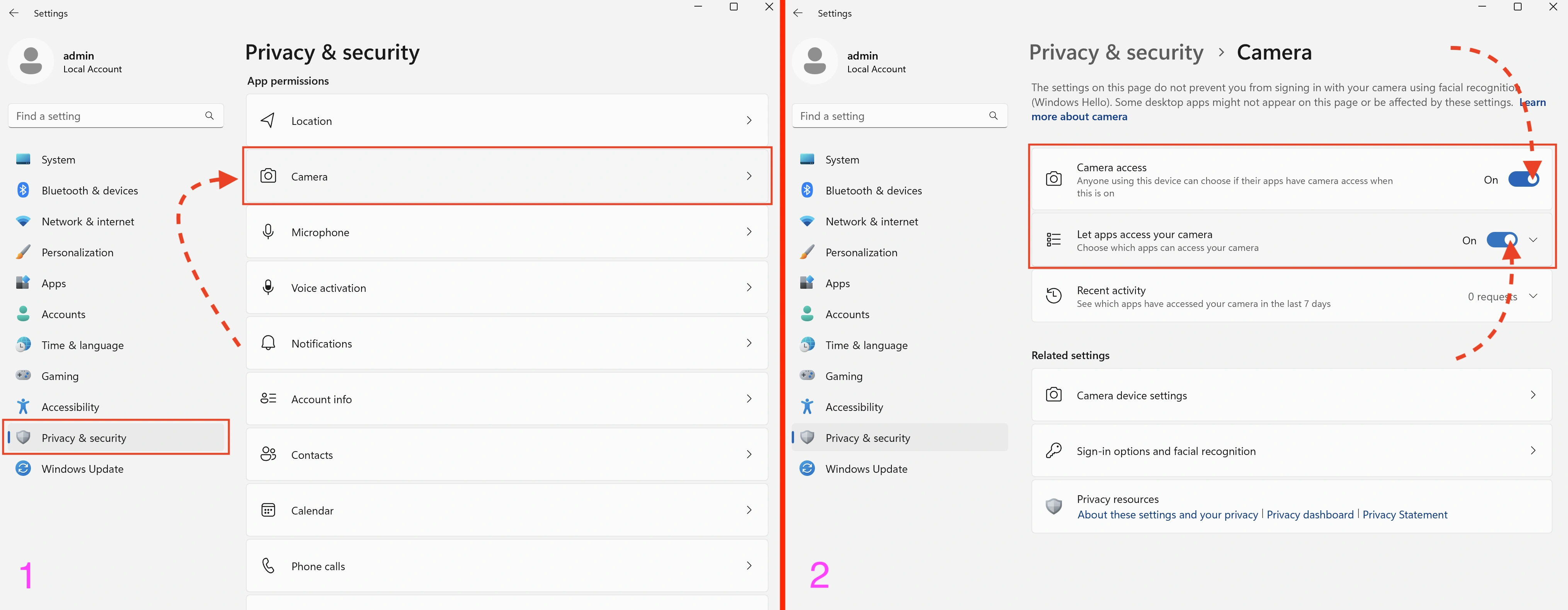
Para Windows 11:
1. Acesse Privacidade e segurança > Câmera
2. Ative Acesso à câmera e Permitir que aplicativos acessem sua câmera
Windows 10
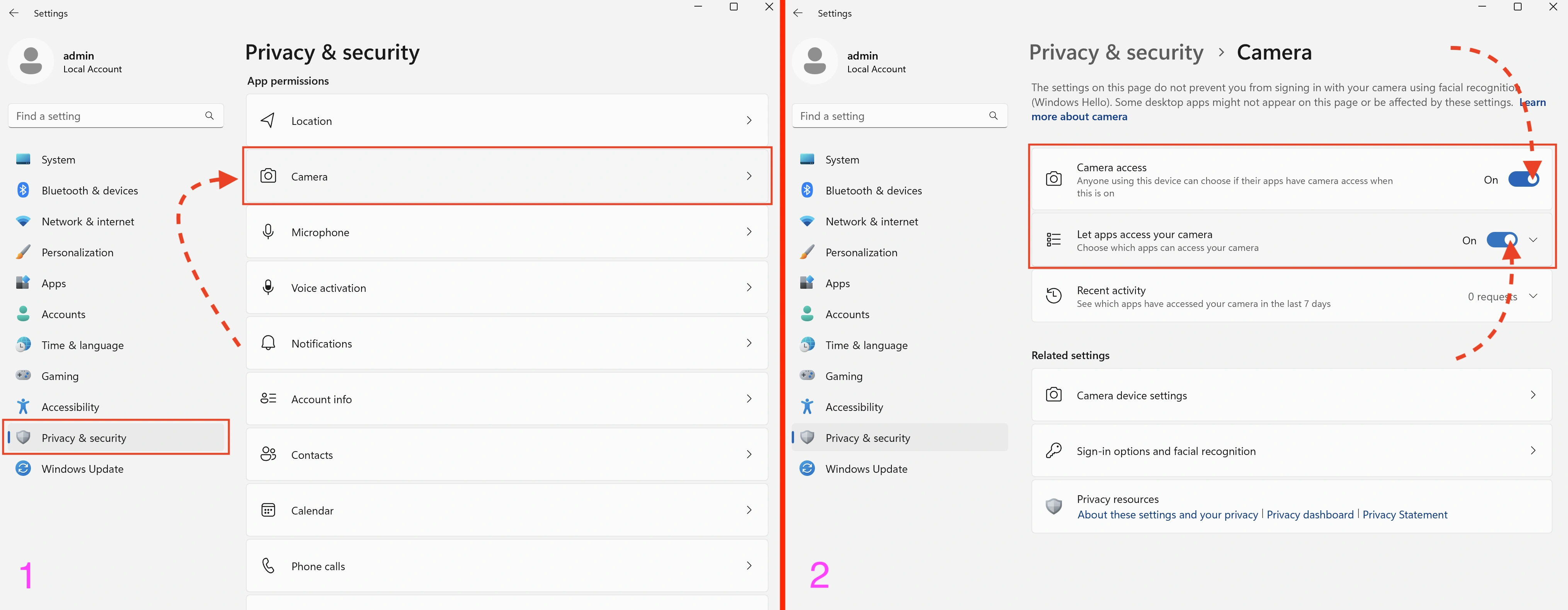
Para Windows 10:
1. Acesse Privacidade > Câmera
2. Ative Permitir acesso à câmera neste dispositivo e Permitir que aplicativos acessem sua câmera
Instalando o OBS Studio e o Plugin obs-virtual-cam
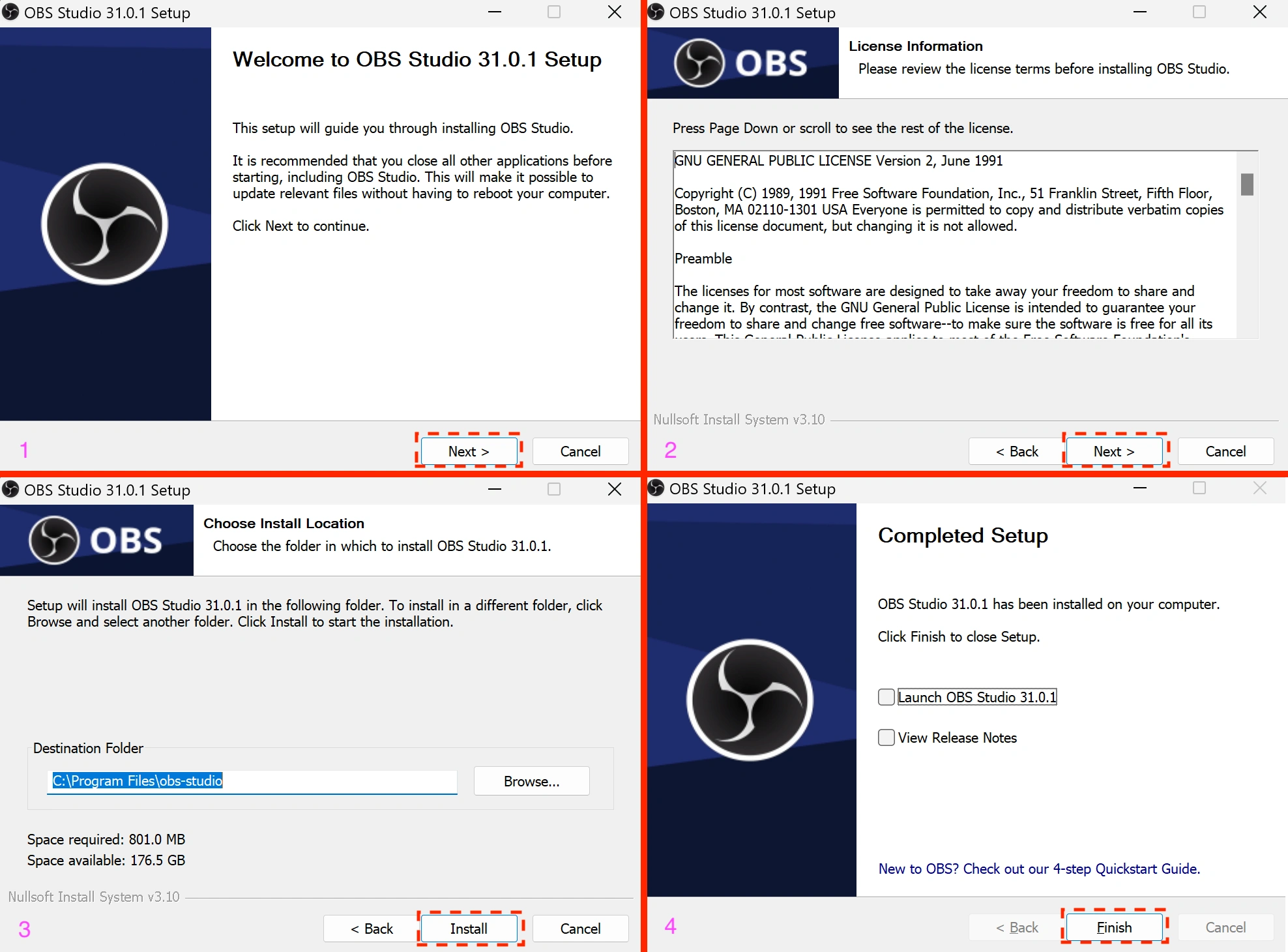
1. Baixe o instalador do OBS Studio em - https://obsproject.com/download
2. Instale o programa conforme mostrado nas capturas de tela acima (deixe todos os valores como padrão)
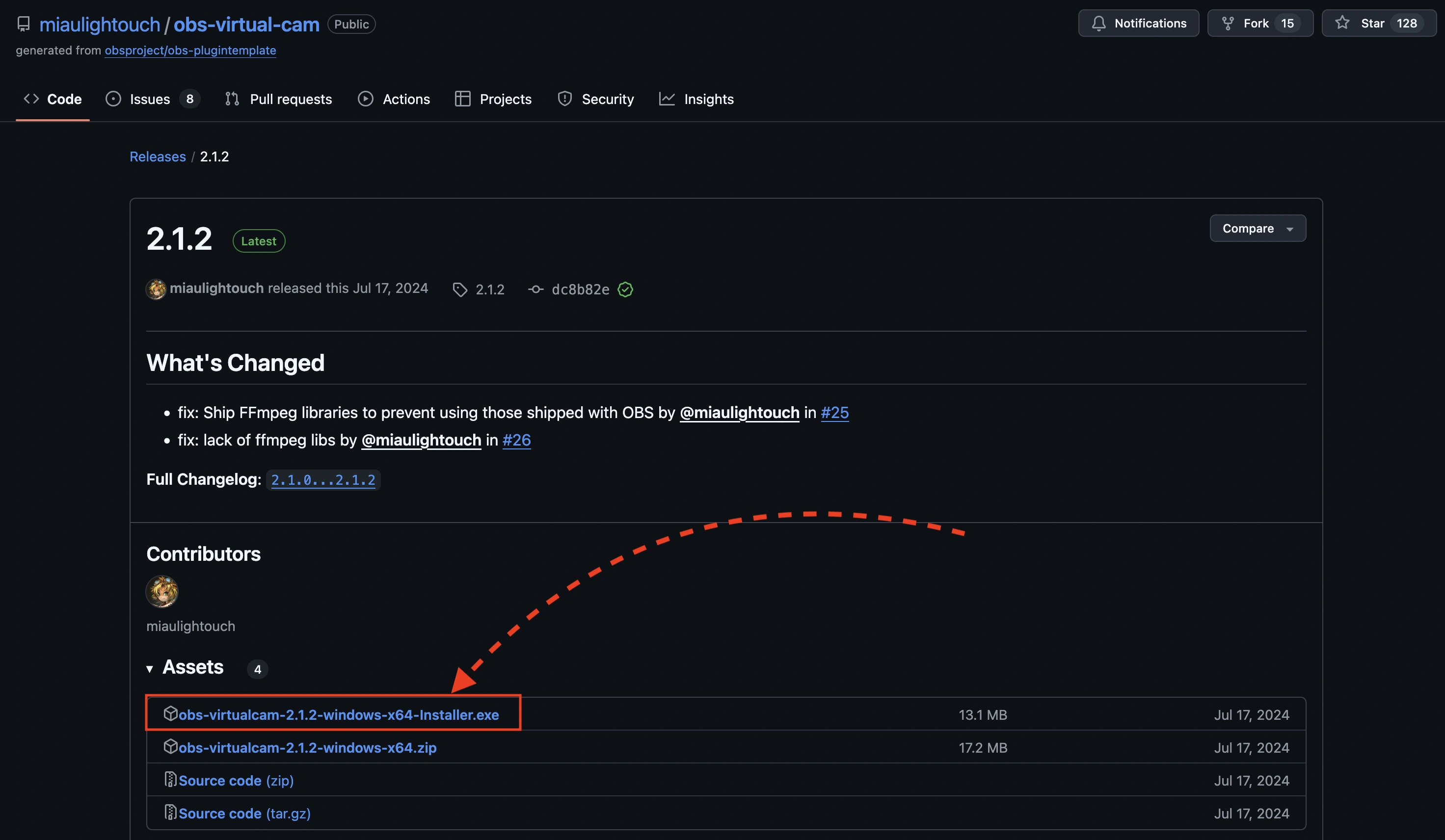
3. Baixe o plugin obs-virtual-cam em - https://github.com/miaulightouch/obs-virtual-cam/releases/latest
Este plugin aumenta o número de câmeras virtuais para quatro e permite que sejam usadas simultaneamente, o que é especialmente útil para trabalhar com configurações móveis.
Ao baixar, escolha o arquivo que contém "installer" no nome.
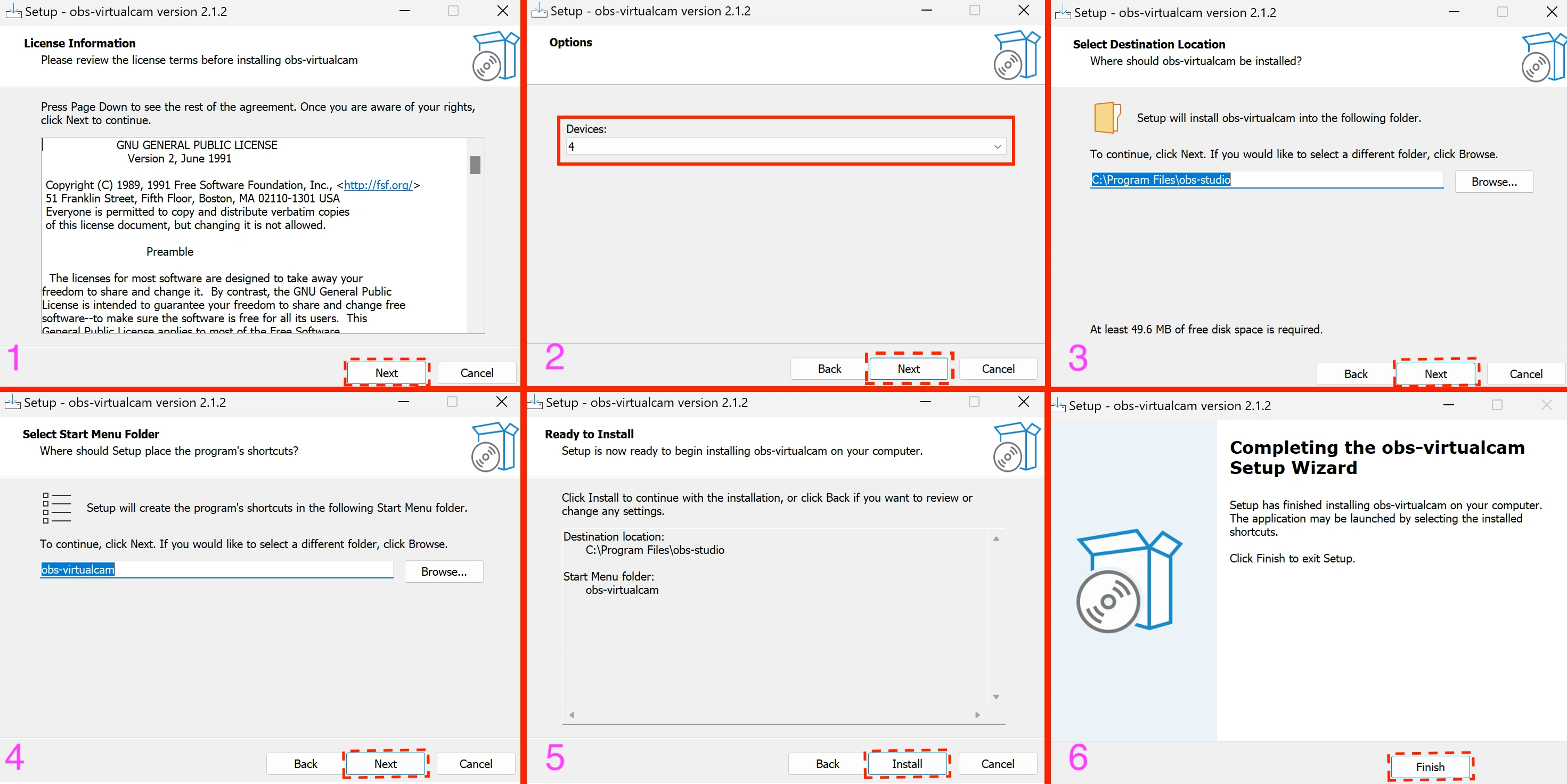
4. Instale o plugin conforme mostrado nas capturas de tela acima. Na segunda etapa, selecione 4 dispositivos e deixe todo o resto como padrão.
Configurando o OBS Studio e Trabalhando com o LS
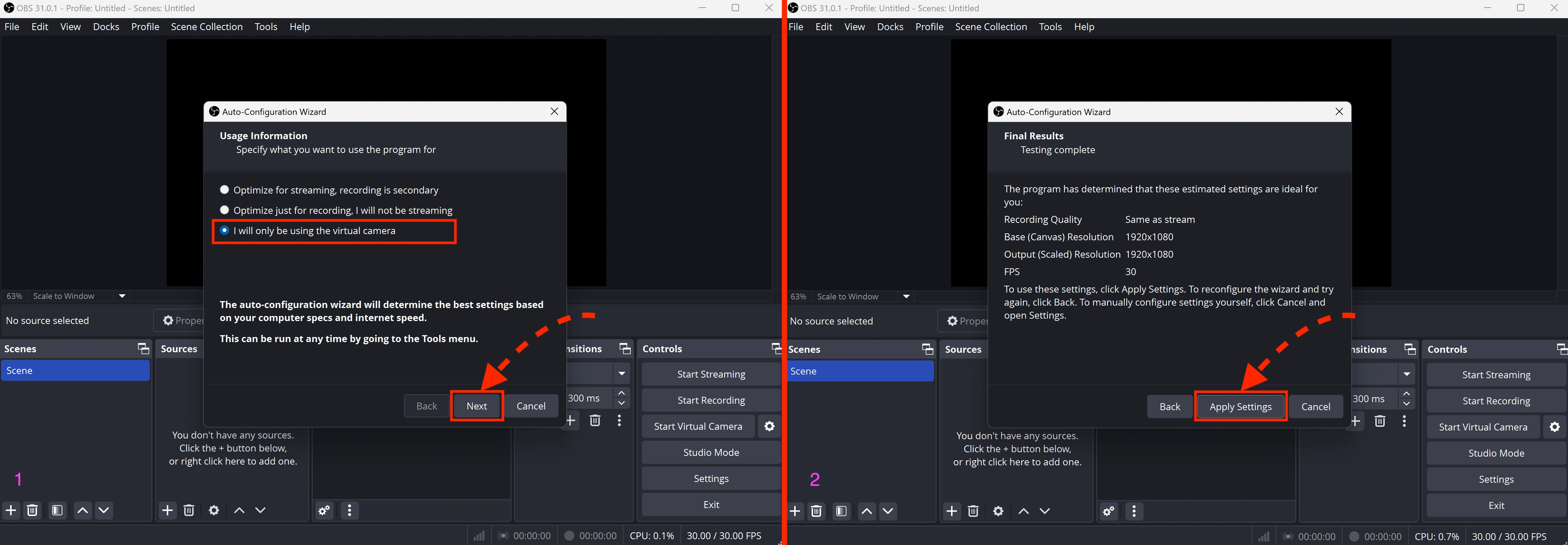
No primeiro lançamento, o OBS perguntará sobre o propósito de uso para configuração automática. Selecione conforme mostrado na captura de tela acima.
Configurando Cenas e Fontes de Transmissão
As cenas no OBS atuarão como câmeras virtuais separadas.
Você pode encontrá-las no canto inferior esquerdo.
Por padrão, apenas uma cena é criada. Se você estiver trabalhando exclusivamente com configurações de desktop, isso será suficiente.
No entanto, para configurações móveis, cenas adicionais são necessárias. O número de cenas necessárias depende do número de câmeras na configuração selecionada – variando de 2 a 4 (alguns dispositivos possuem mais de duas câmeras, como grande angular ou teleobjetiva).
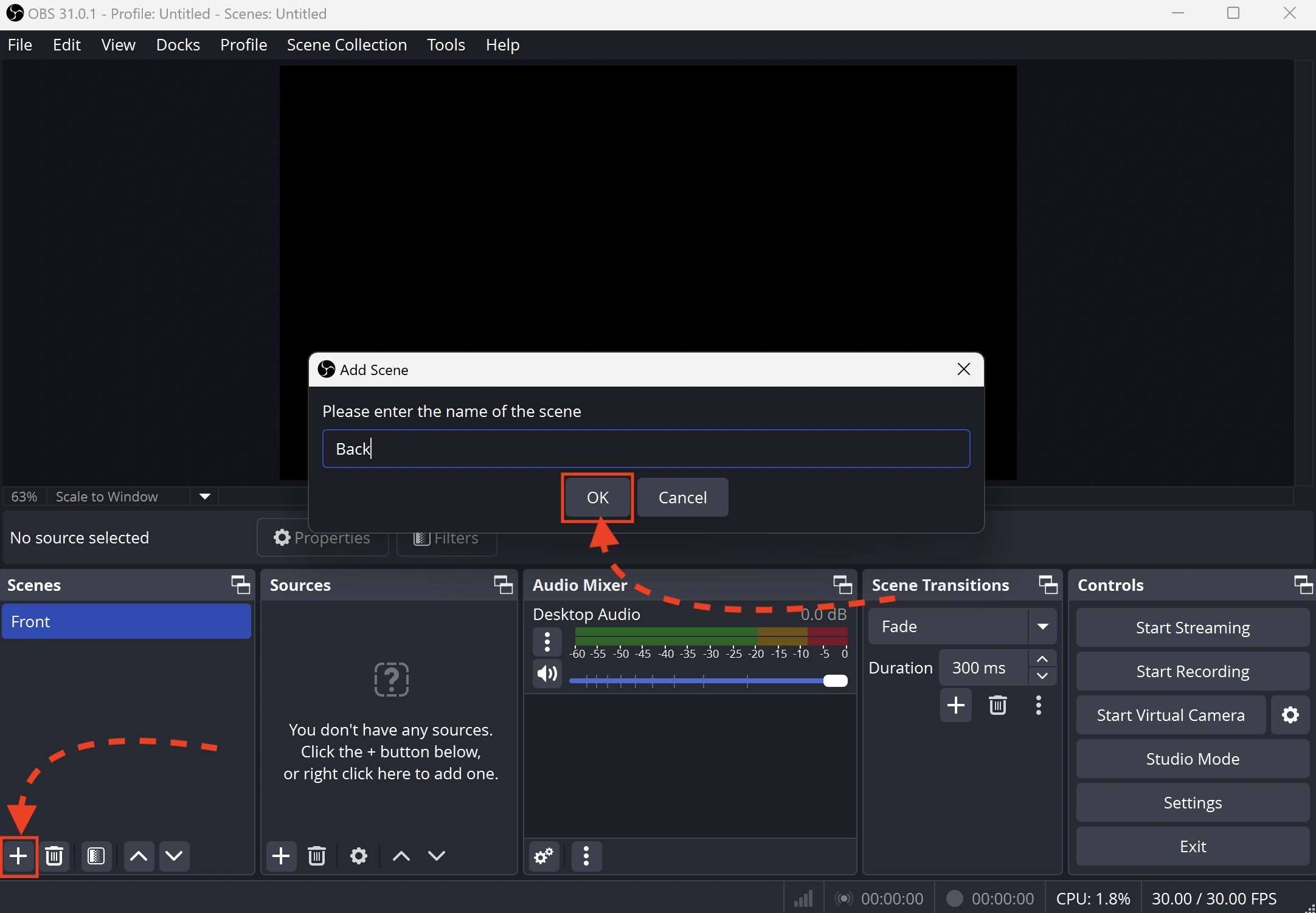
Adicione uma cena adicional. Você pode renomeá-las para maior conveniência.
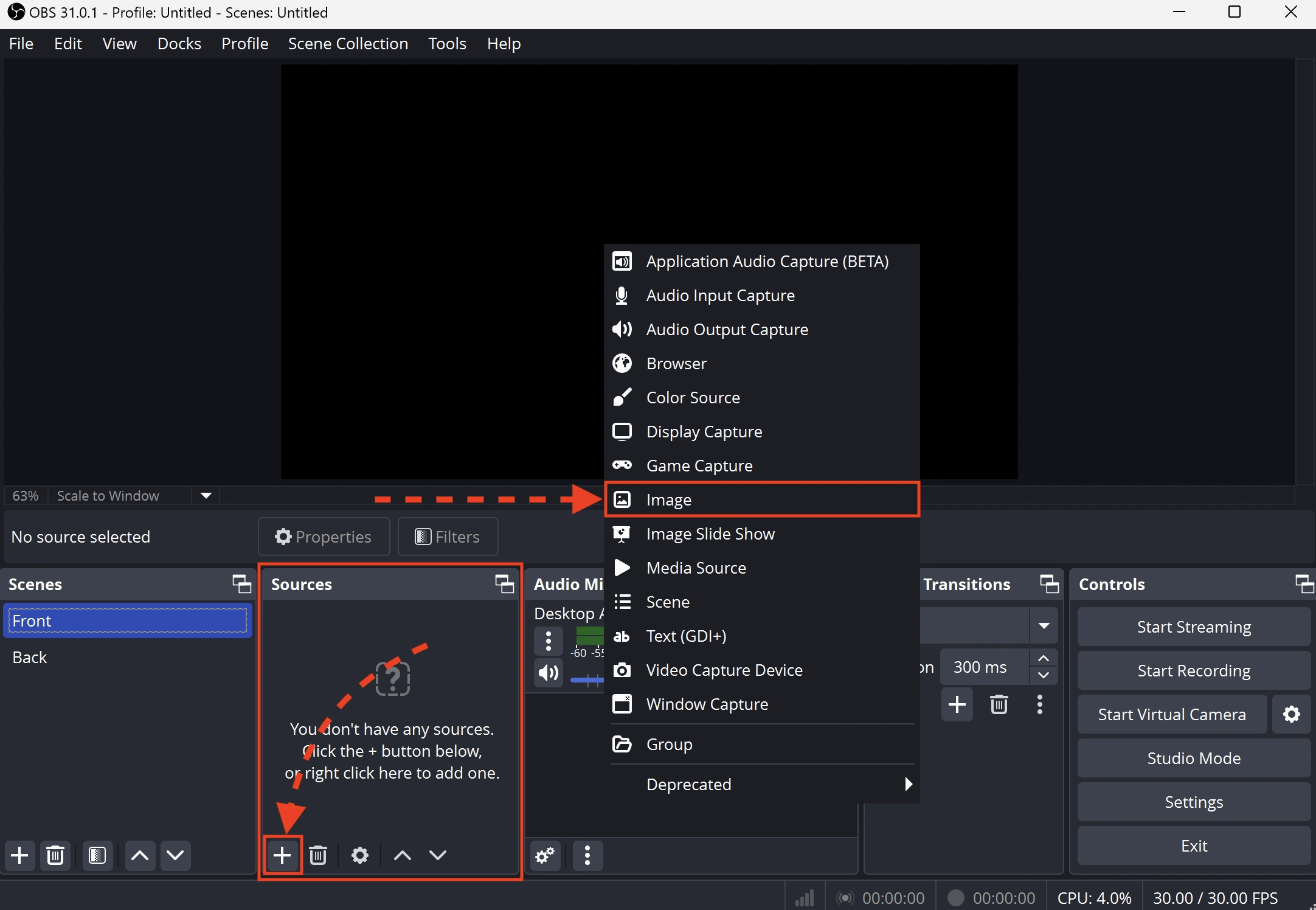
Agora, vamos adicionar fontes de vídeo.
O OBS suporta várias fontes, incluindo imagens, vídeos e captura de tela.
Neste caso, usaremos imagens como exemplo. Clique em "+" na seção "Fontes" e selecione "Imagem" no menu suspenso.
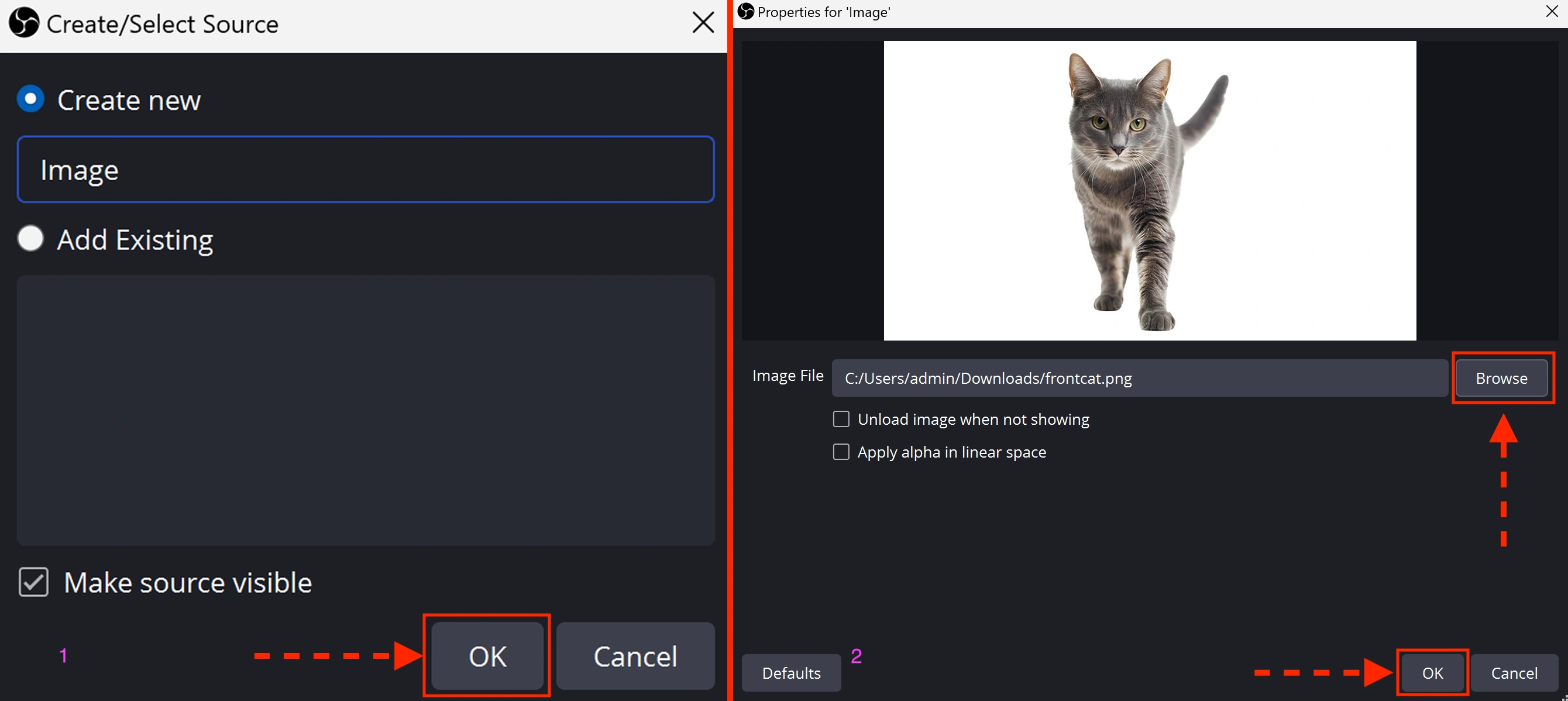
Na janela aberta, selecione "Criar novo," insira um nome (ou deixe o padrão) e clique em "OK." Em seguida, clique em "Procurar," escolha o arquivo desejado e confirme a seleção clicando em "OK."
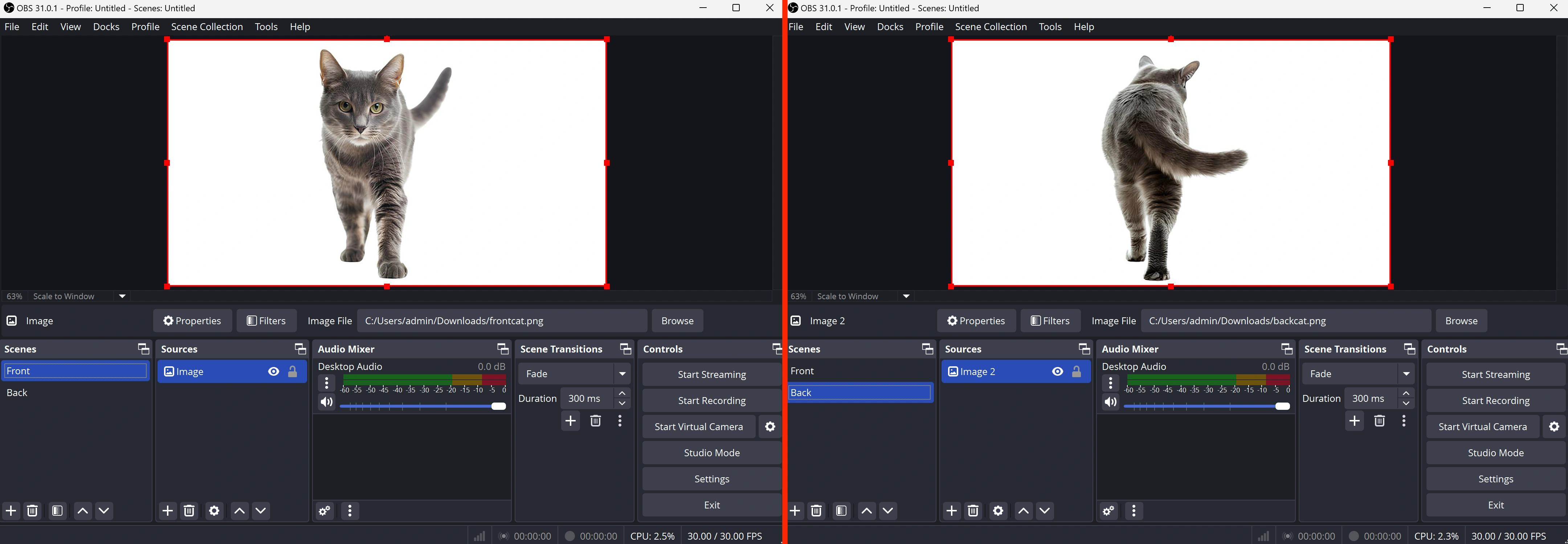
Para a segunda e demais cenas, configure as fontes da mesma maneira.
Iniciando Câmeras Virtuais
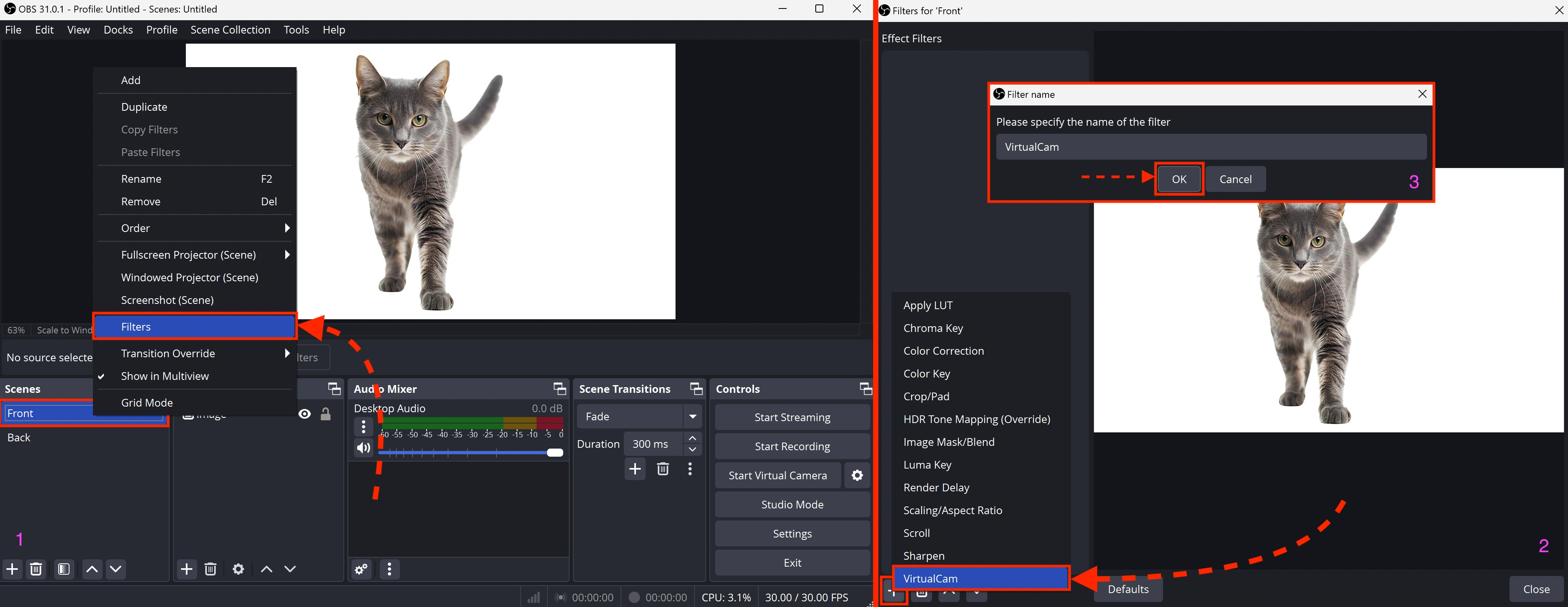
Para iniciar uma câmera virtual:
1. Selecione a cena desejada e clique com o botão direito nela.
2. No menu suspenso, escolha "Filtros."
3. Na janela aberta, clique em "+" no canto inferior esquerdo → selecione "VirtualCam" → confirme clicando em "OK."
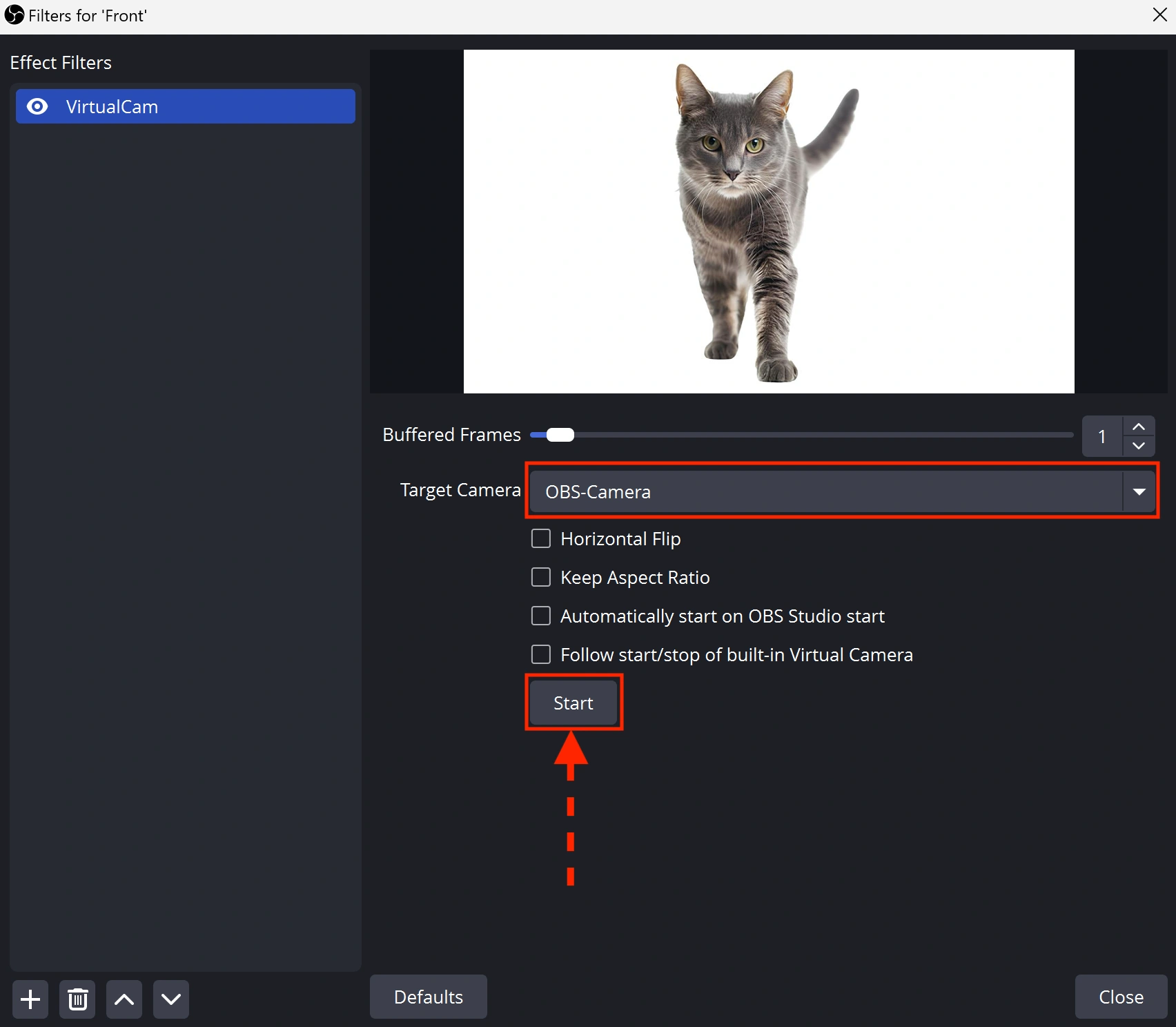
Ajuste as configurações da câmera virtual no filtro. No campo "Câmera de destino," selecione a câmera virtual.
- Para a primeira cena, mantenha o valor padrão.
- Para as cenas seguintes, escolha a próxima câmera da lista.
Cada cena deve ser atribuída a uma câmera única.
Clique em "Iniciar" e feche a janela.
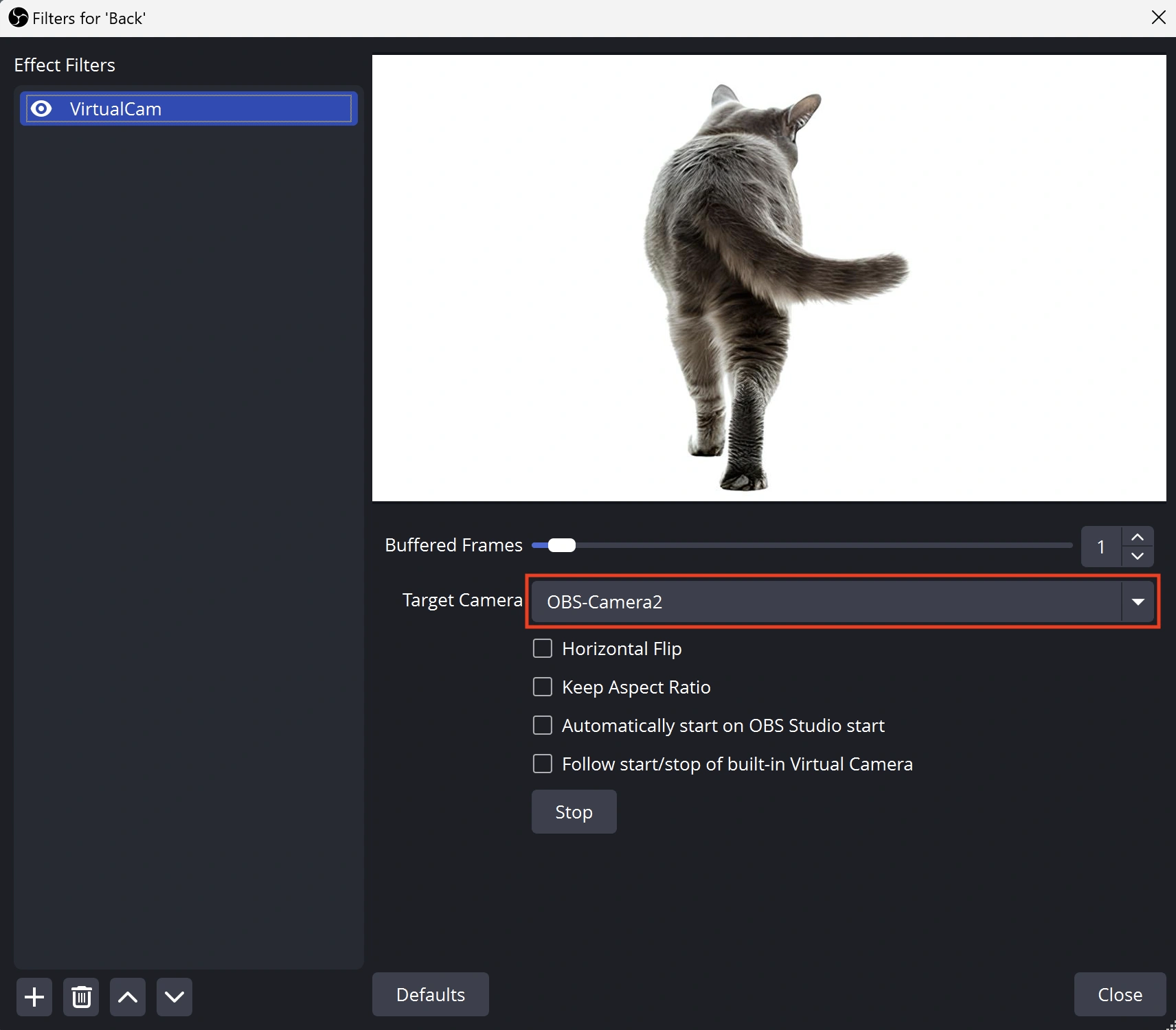
Para a segunda cena, configure as definições da mesma maneira, selecionando a próxima "Câmera de destino" disponível.
Testando a Configuração
Inicie o LS e crie uma sessão com uma configuração móvel.
Neste exemplo, usamos a configuração "OnePlus 9R LE2101 (Android 12)," pois possui exatamente 2 câmeras (frontal e traseira).
Para configurações com mais câmeras, mais cenas no OBS podem ser necessárias, mas o processo permanece o mesmo.
Você pode verificar o número de câmeras em uma configuração usando o site webcamtests.com, conforme mostrado abaixo.
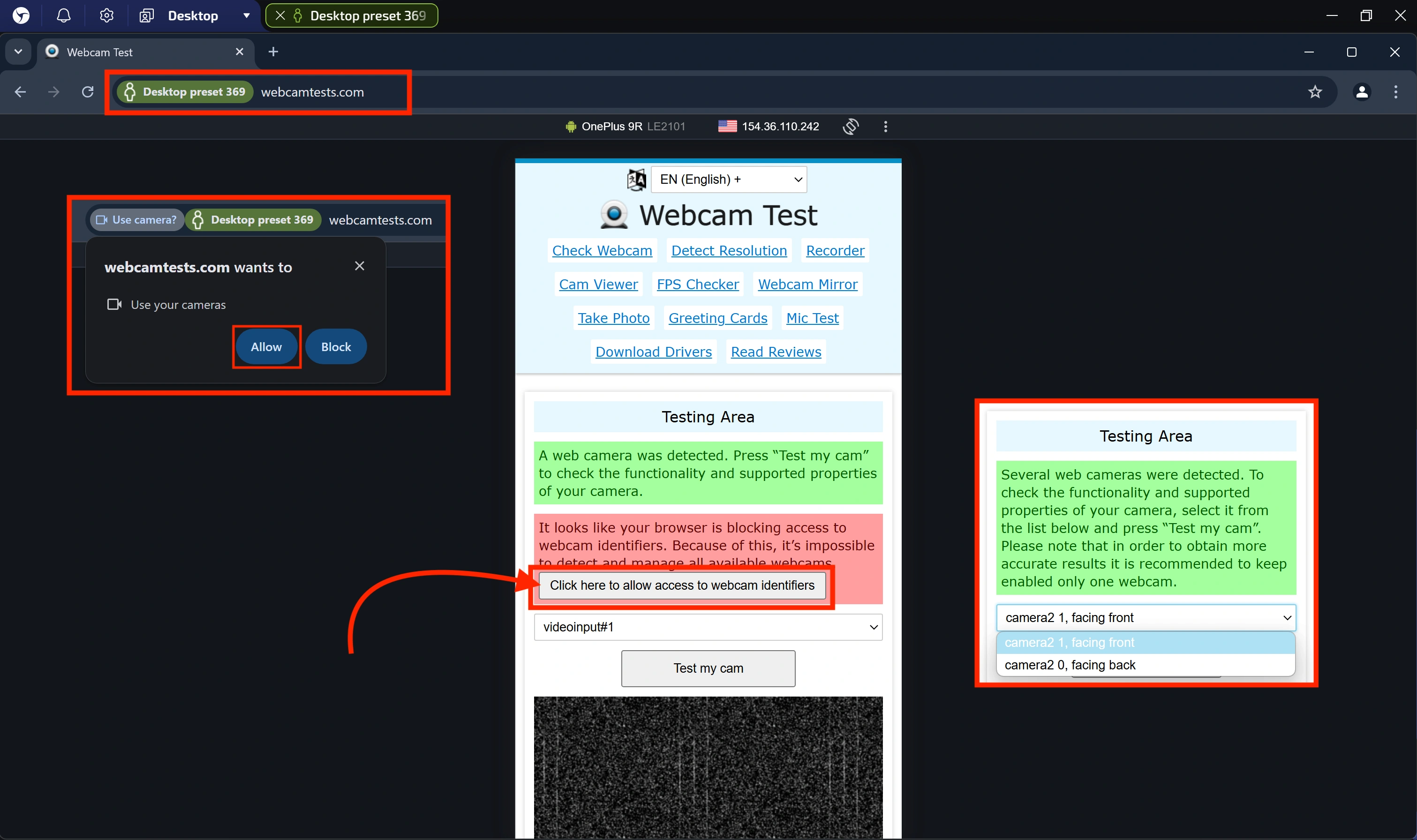
1. Acesse https://webcamtests.com/
2. Clique em "Clique aqui para permitir acesso aos identificadores da webcam"
3. Conceda acesso à webcam clicando em "Permitir"
4. O site exibirá uma lista de câmeras disponíveis.
- Neste exemplo, há 2 câmeras, então foram criadas 2 cenas (câmeras virtuais) no OBS.
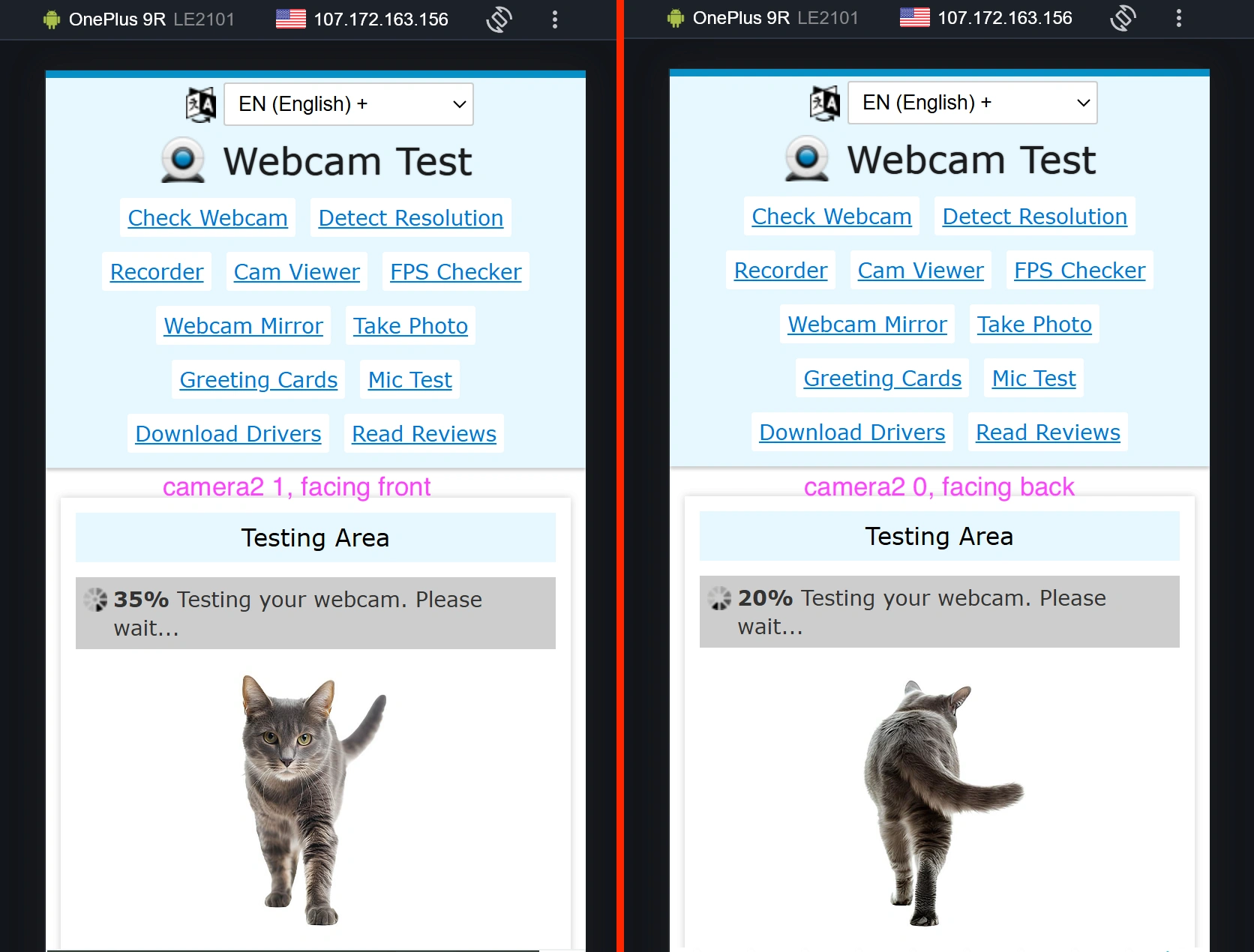
Em seguida, selecione as câmeras e clique em "Testar minha câmera."
Você pode abrir duas abas do site e iniciar câmeras diferentes em cada aba.
Você verá imagens diferentes previamente configuradas no OBS sendo executadas simultaneamente.
Conclusão
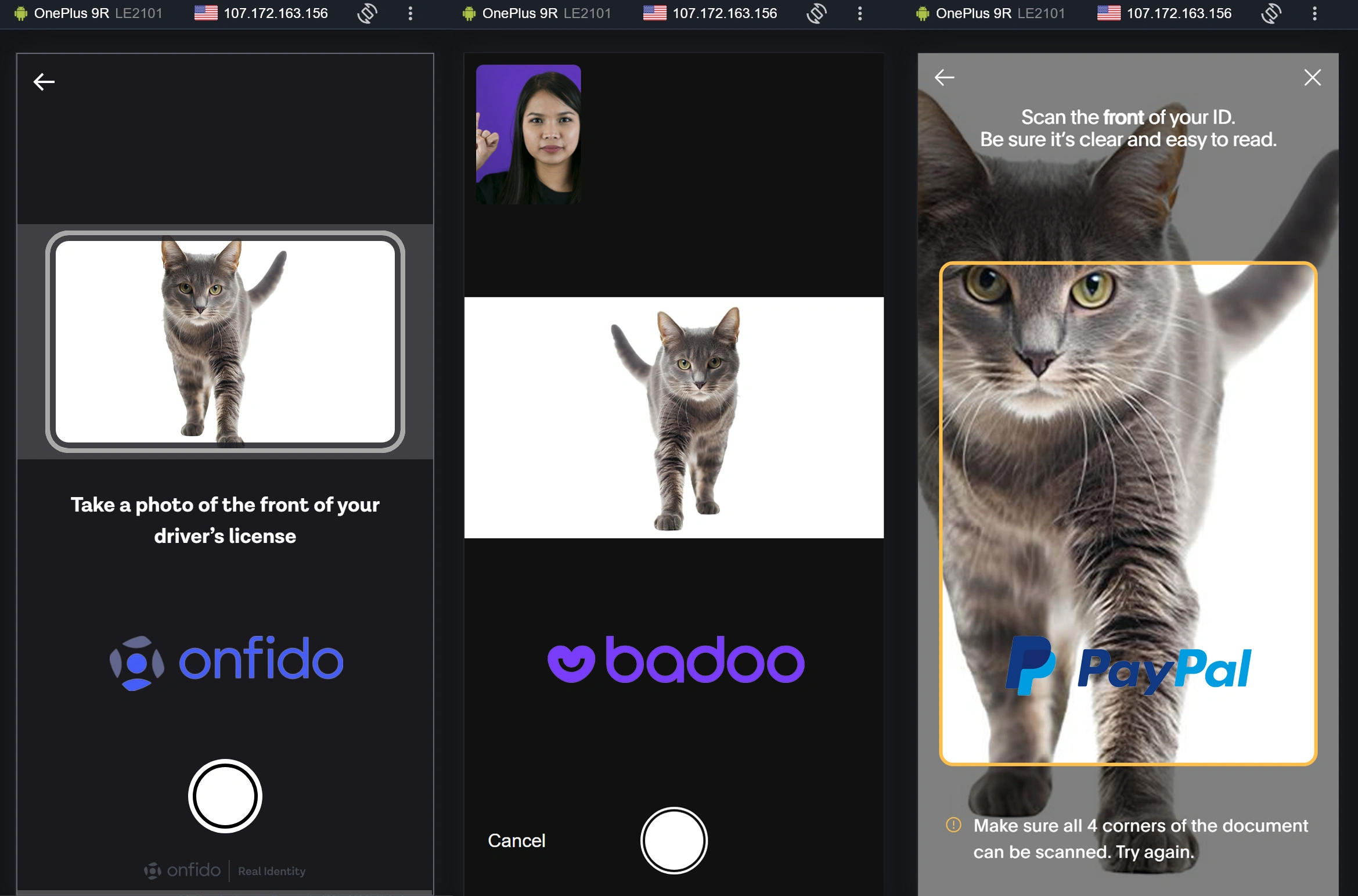
Com esta configuração, você pode usar configurações móveis para verificação KYC em diversas plataformas.
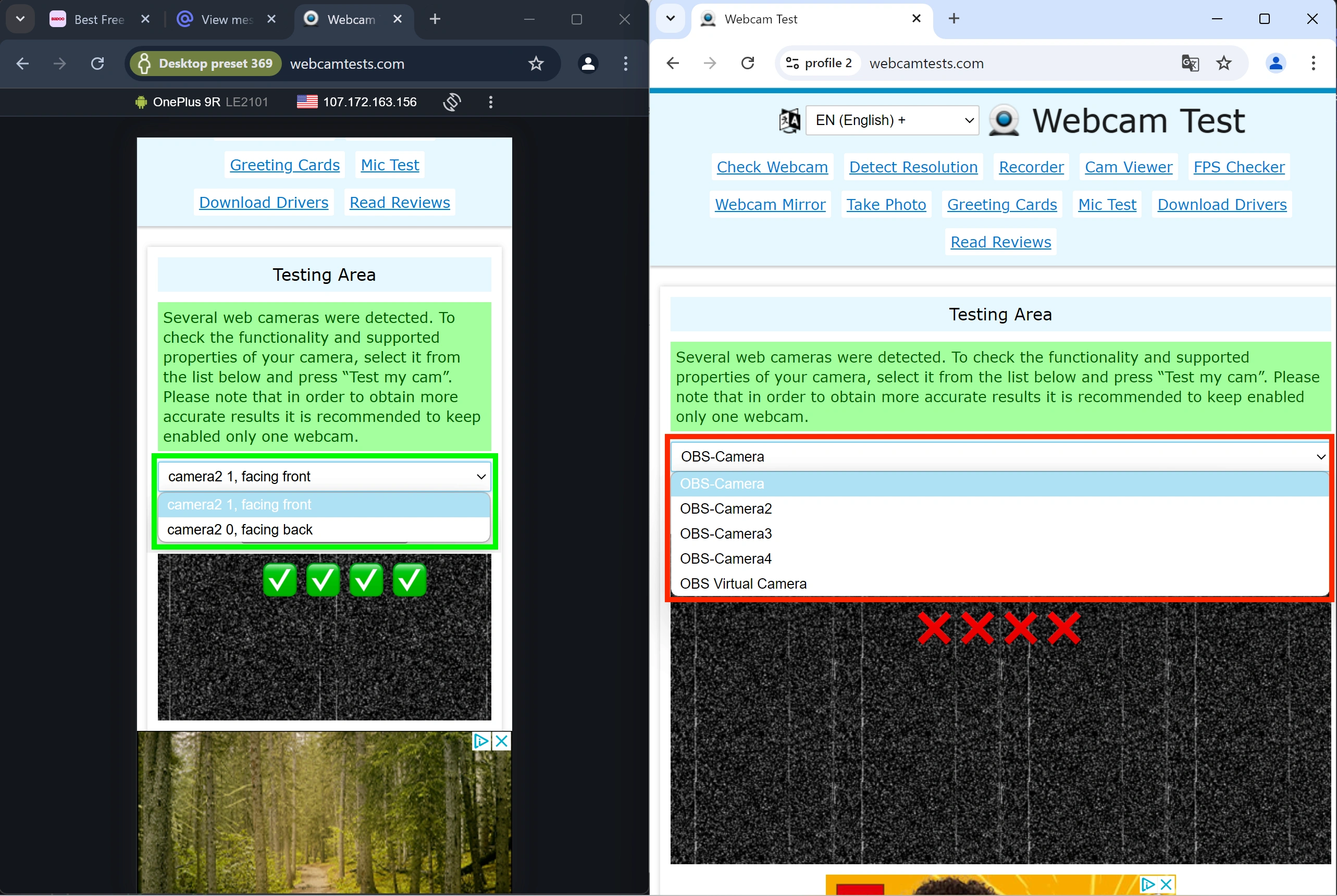
E, o mais importante, os sistemas antifraude reconhecerão você como um smartphone ou tablet Android real, ao contrário dos concorrentes que não utilizam substituição de dispositivos de mídia.