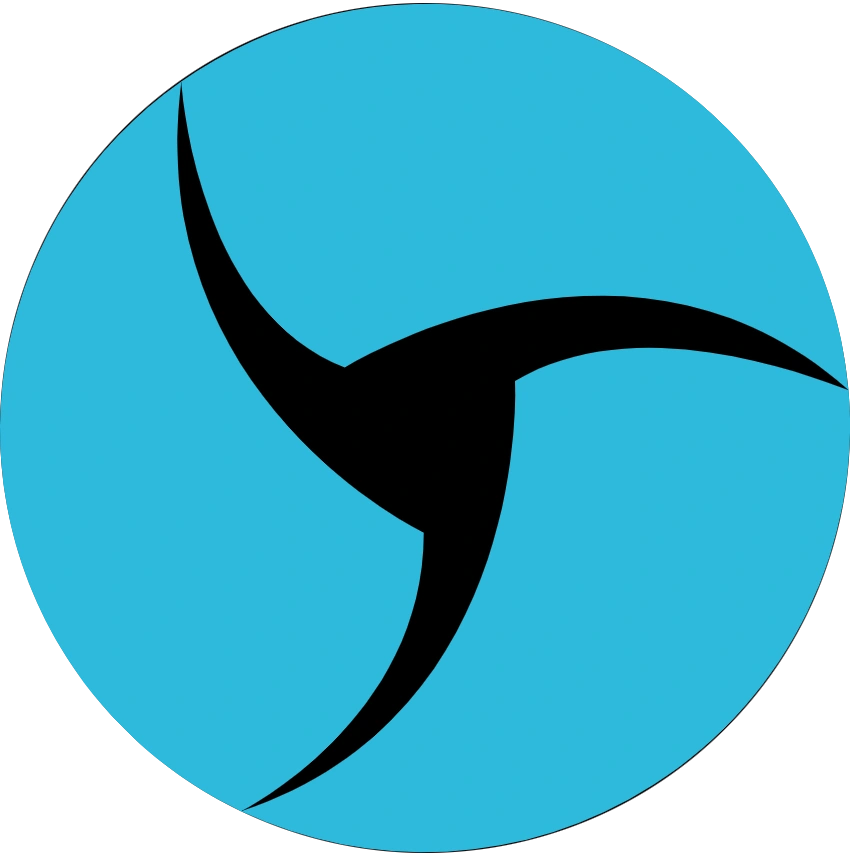Utilisation de LS avec OBS Studio

Il s'agit d'un guide complet qui vous aidera à implémenter la substitution de flux vidéo dans Linken Sphere sans risque de détection par les systèmes anti-fraude.
Désactivation de la caméra physique sous Windows
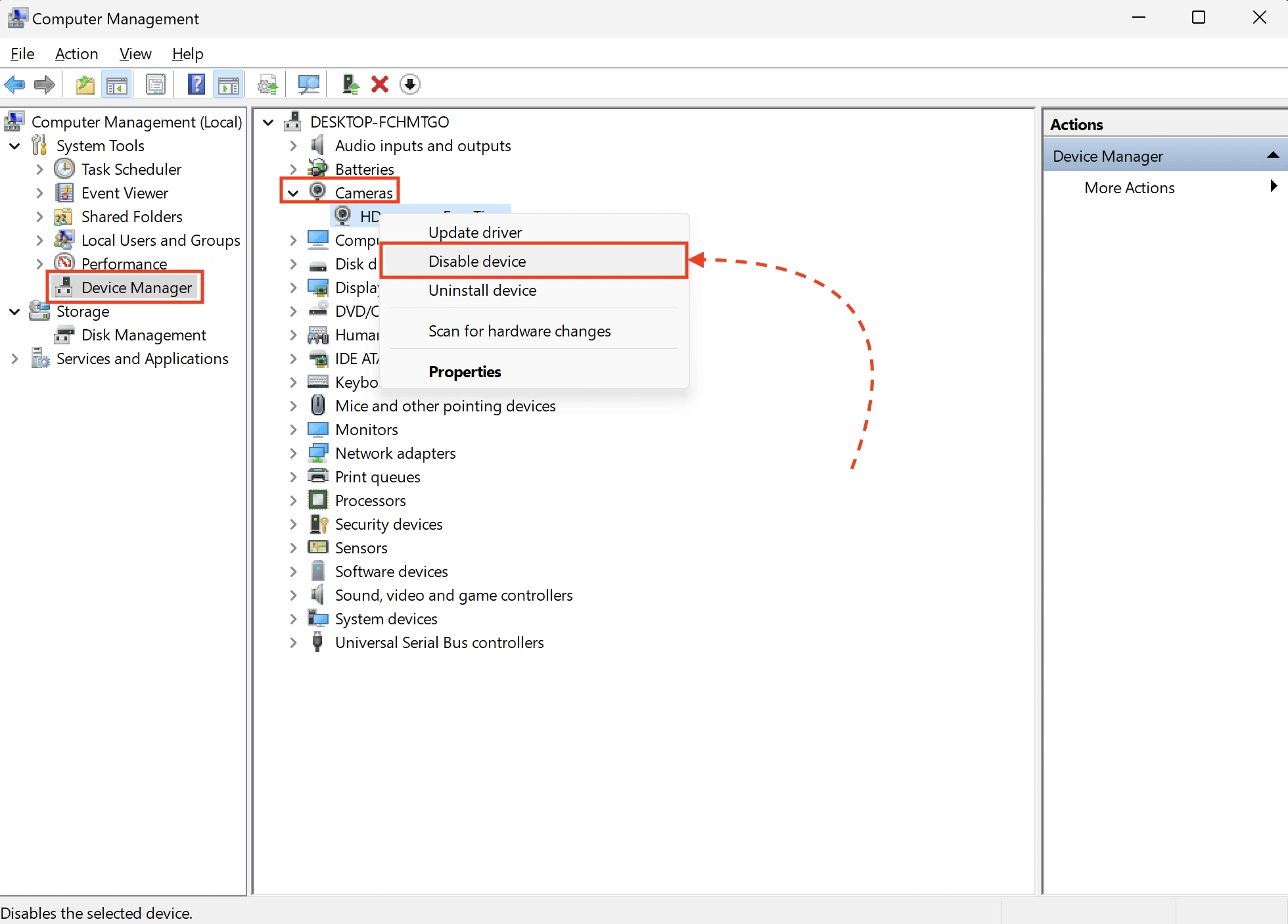
Chrome ne priorise pas explicitement les caméras, donc la seule façon de forcer LS à utiliser la caméra virtuelle OBS est de désactiver la caméra physique via le gestionnaire de périphériques.
Suivez ces étapes :
1. Appuyez sur WIN+R → Tapez compmgmt.msc
2. Dans la fenêtre qui s'ouvre, allez dans Gestionnaire de périphériques
3. Développez la liste des caméras disponibles
4. Faites un clic droit sur votre caméra > Sélectionnez Désactiver le périphérique
Configuration de l’accès à la caméra sous Windows
Pour garantir le bon fonctionnement des caméras dans LS, y compris les caméras virtuelles, les autorisations doivent être accordées dans les paramètres Windows. Voici un guide détaillé.
Windows 11
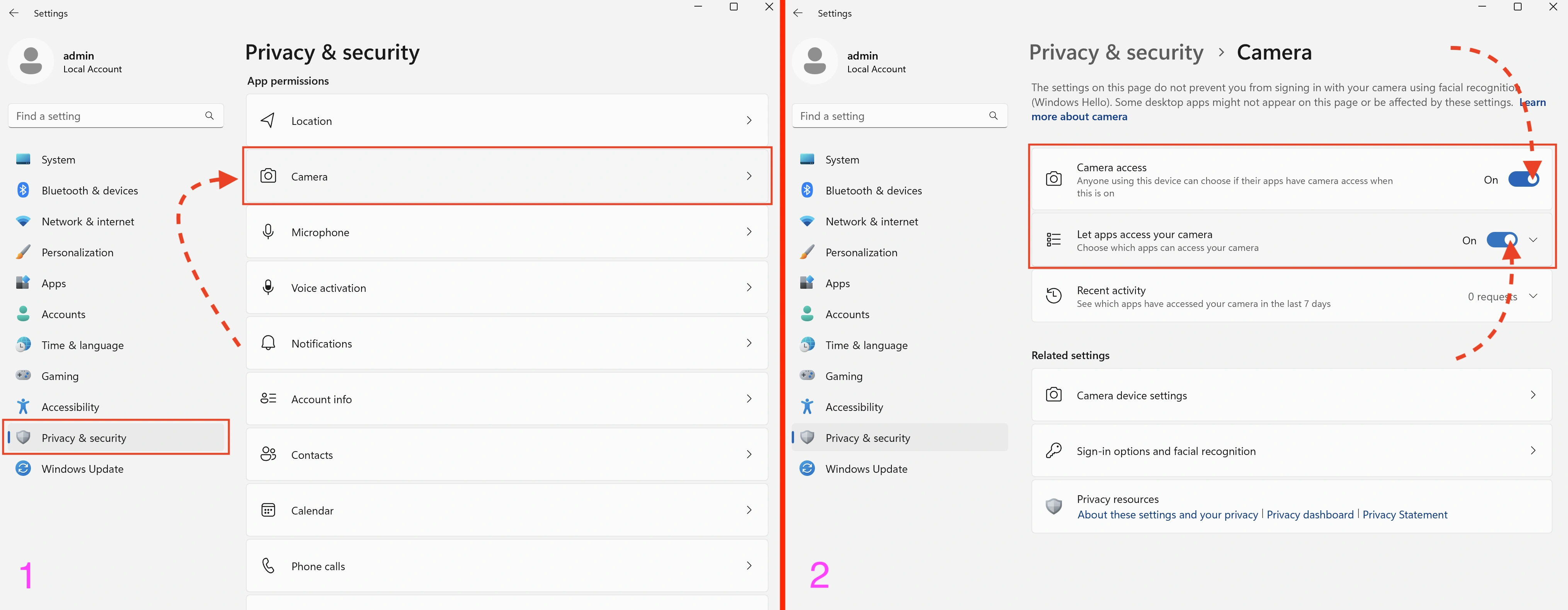
Pour Windows 11 :
1. Allez dans Confidentialité et sécurité > Caméra
2. Activez Accès à la caméra et Autoriser les applications à accéder à votre caméra
Windows 10
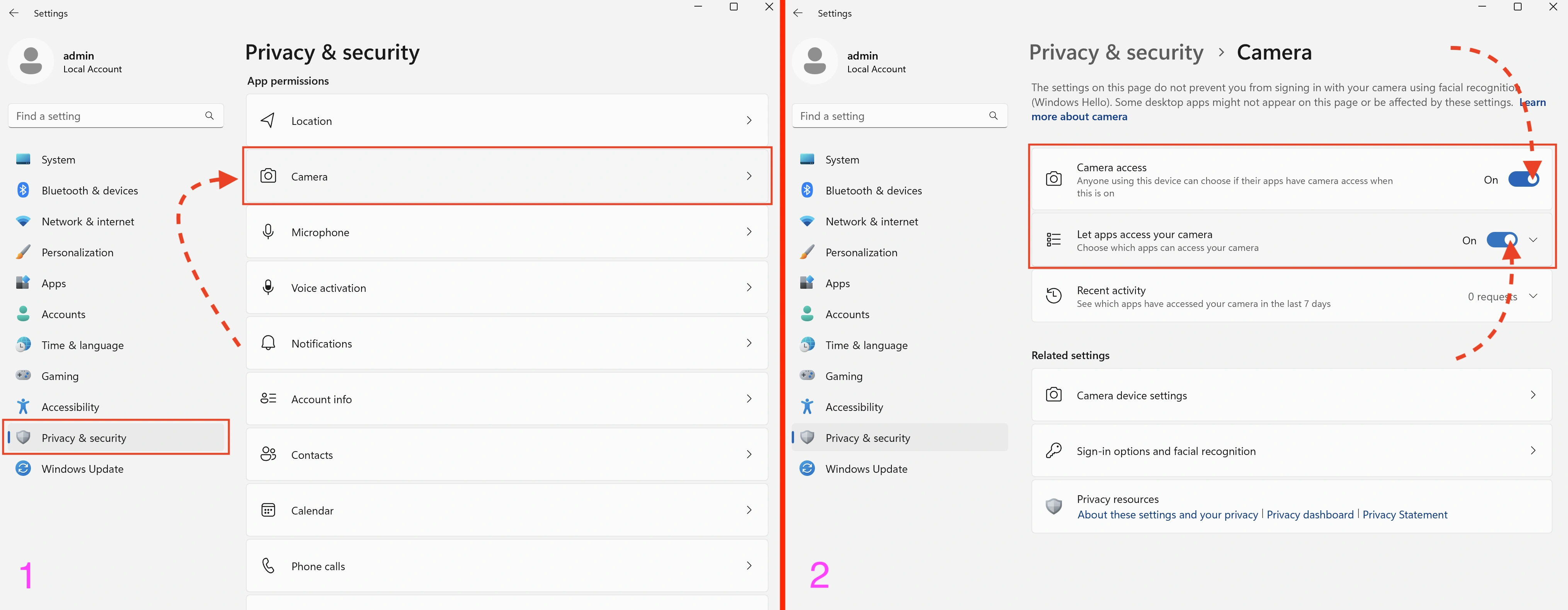
Pour Windows 10 :
1. Allez dans Confidentialité > Caméra
2. Activez Autoriser l’accès à la caméra sur cet appareil et Autoriser les applications à accéder à votre caméra
Installation d'OBS Studio et du plugin obs-virtual-cam
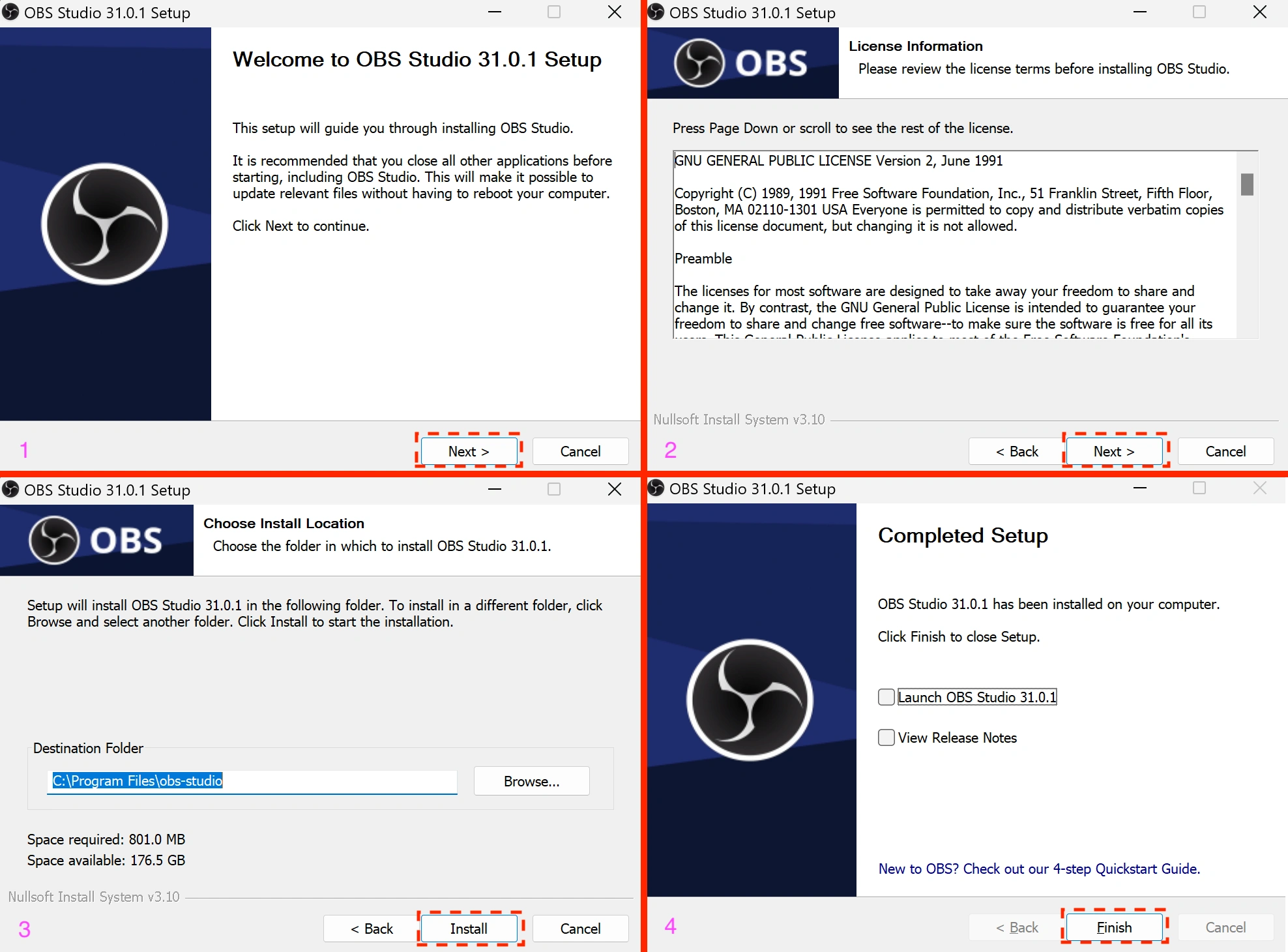
1. Téléchargez l’installateur OBS Studio depuis - https://obsproject.com/download
2. Installez le programme comme montré dans les captures ci-dessus (laissez toutes les valeurs par défaut)
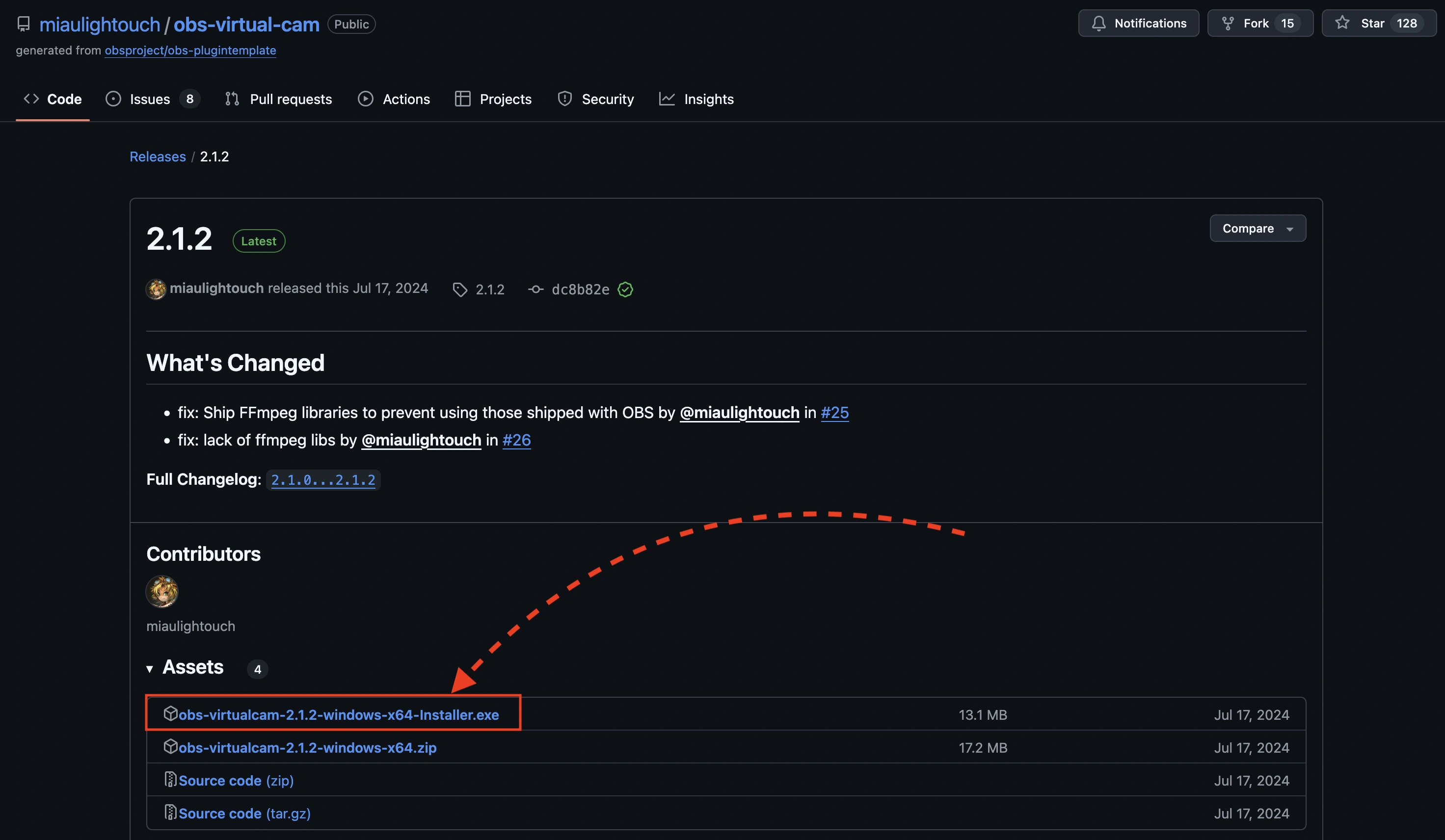
3. Téléchargez le plugin obs-virtual-cam depuis - https://github.com/miaulightouch/obs-virtual-cam/releases/latest
Ce plugin augmente le nombre de caméras virtuelles à quatre et permet de les utiliser simultanément, ce qui est particulièrement utile pour les configurations mobiles.
Lors du téléchargement, choisissez le fichier avec "installer" dans son nom.
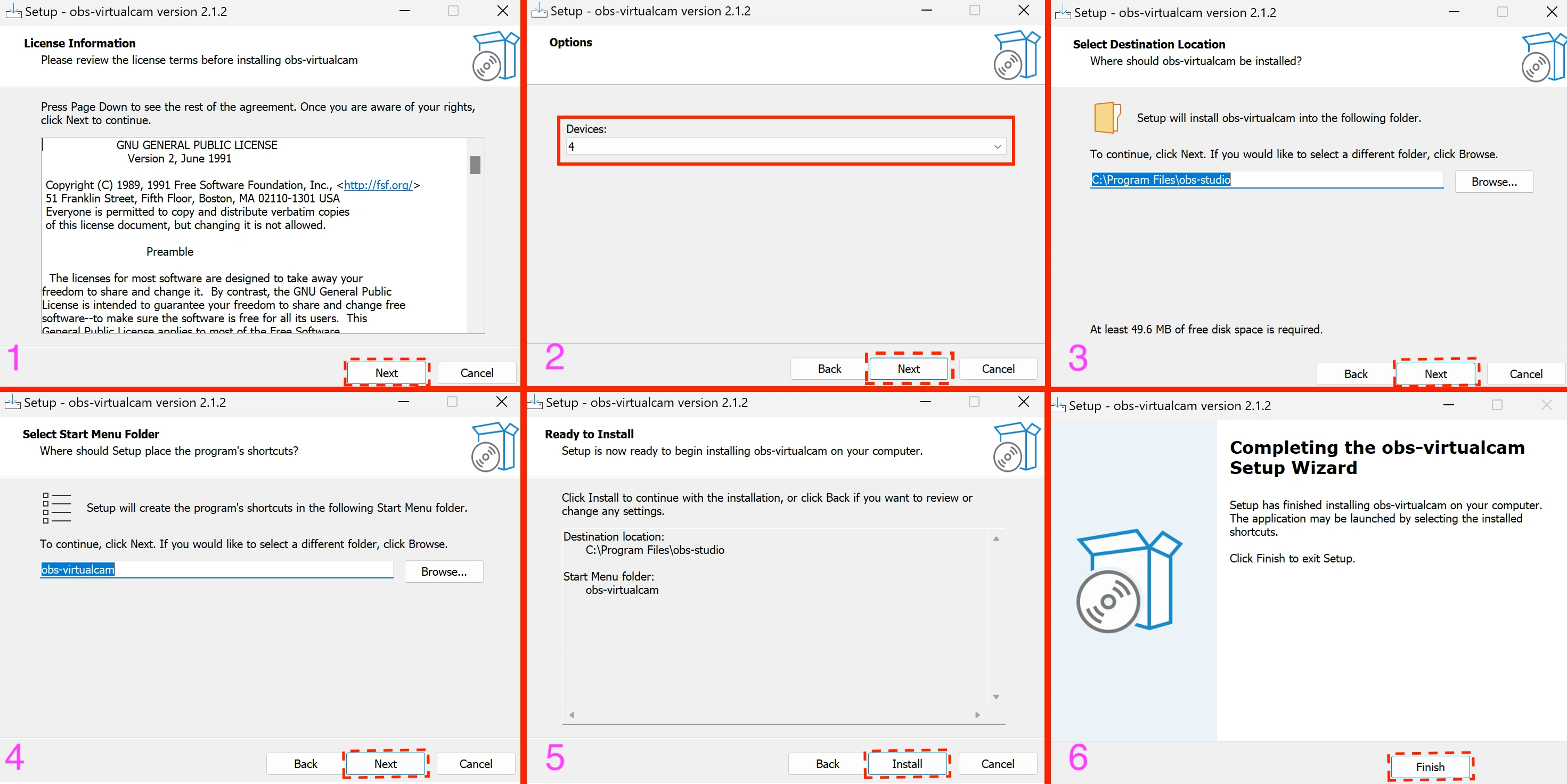
4. Installez le plugin comme indiqué dans les captures ci-dessus. À la deuxième étape, sélectionnez 4 appareils, laissez tout le reste par défaut.
Configuration d'OBS Studio et utilisation avec LS
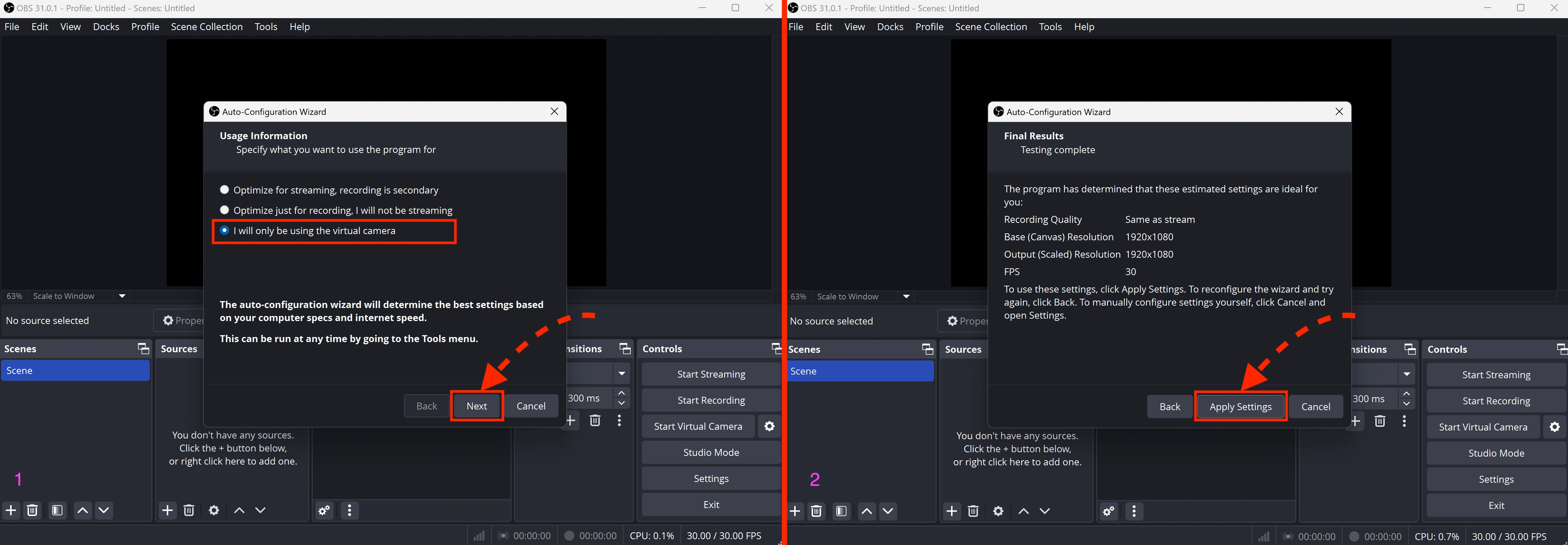
Lors du premier lancement, OBS vous demandera votre objectif d'utilisation pour une configuration automatique. Sélectionnez comme indiqué dans la capture ci-dessus.
Configuration des scènes et des sources vidéo
Les scènes dans OBS agiront comme des caméras virtuelles distinctes.
Vous pouvez les trouver dans le coin inférieur gauche.
Par défaut, une seule scène est créée. Si vous travaillez uniquement avec des configurations de bureau, cela suffira.
Cependant, pour les configurations mobiles, des scènes supplémentaires sont nécessaires. Le nombre de scènes requises dépend du nombre de caméras dans la configuration choisie – de 2 à 4 (certains appareils ont plus de deux caméras, comme les objectifs ultra grand-angle ou téléobjectifs).
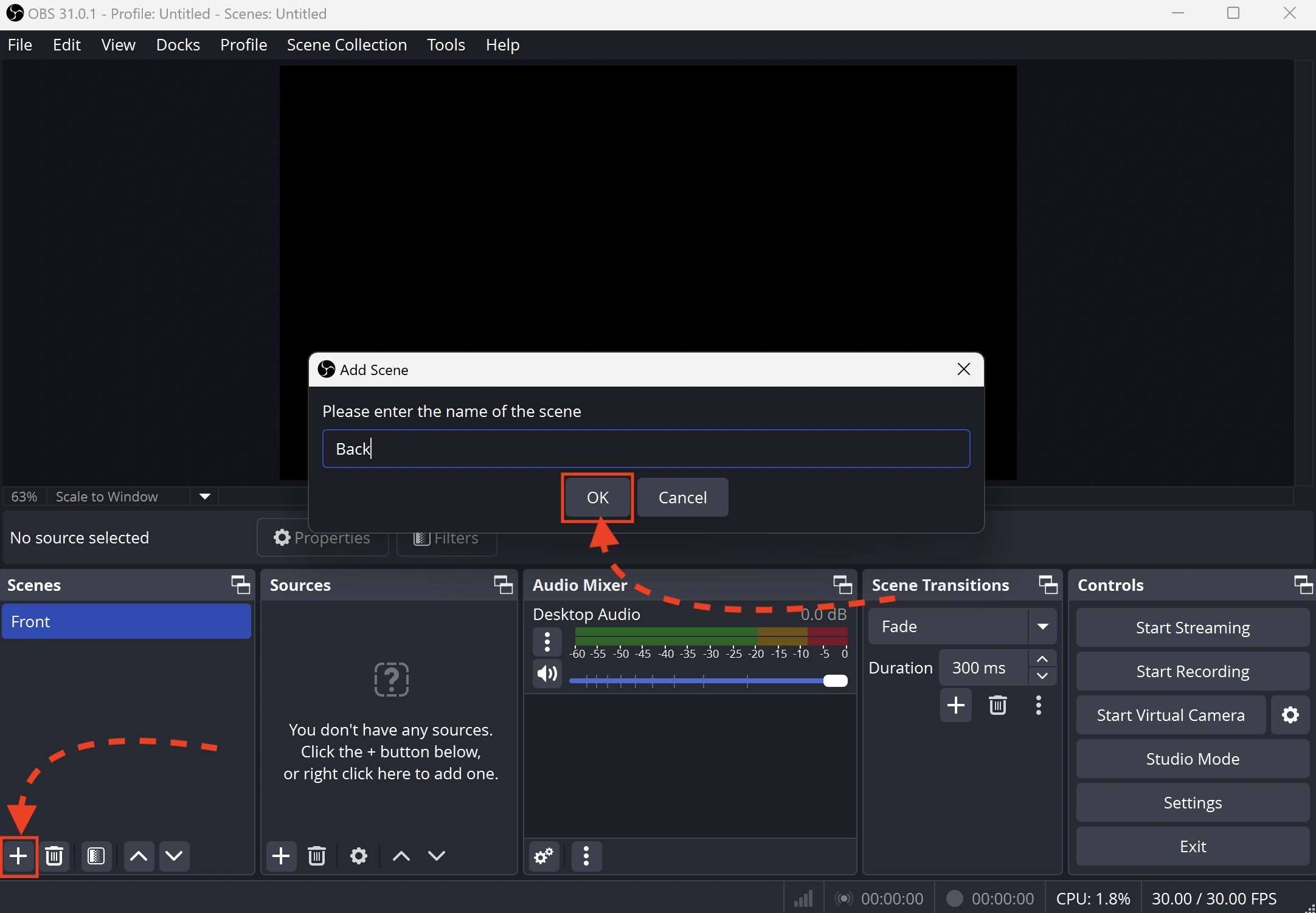
Ajoutez une scène supplémentaire. Vous pouvez les renommer pour plus de commodité.
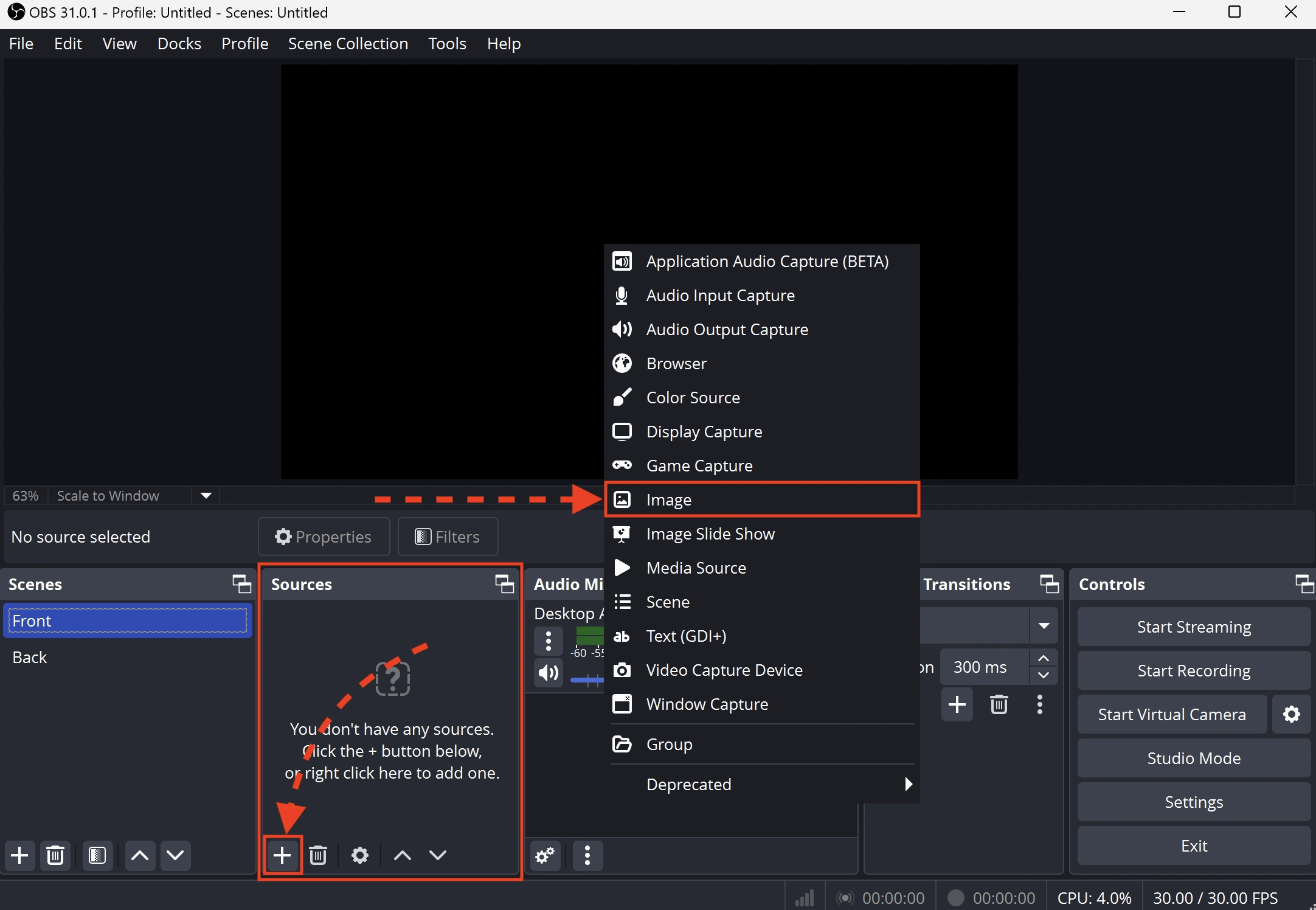
Ajoutons maintenant des sources vidéo.
OBS prend en charge diverses sources, notamment les images, les vidéos et la capture d'écran.
Dans ce cas, nous allons utiliser des images comme exemple. Cliquez sur "+" dans la section "Sources" et sélectionnez "Image" dans la liste déroulante.
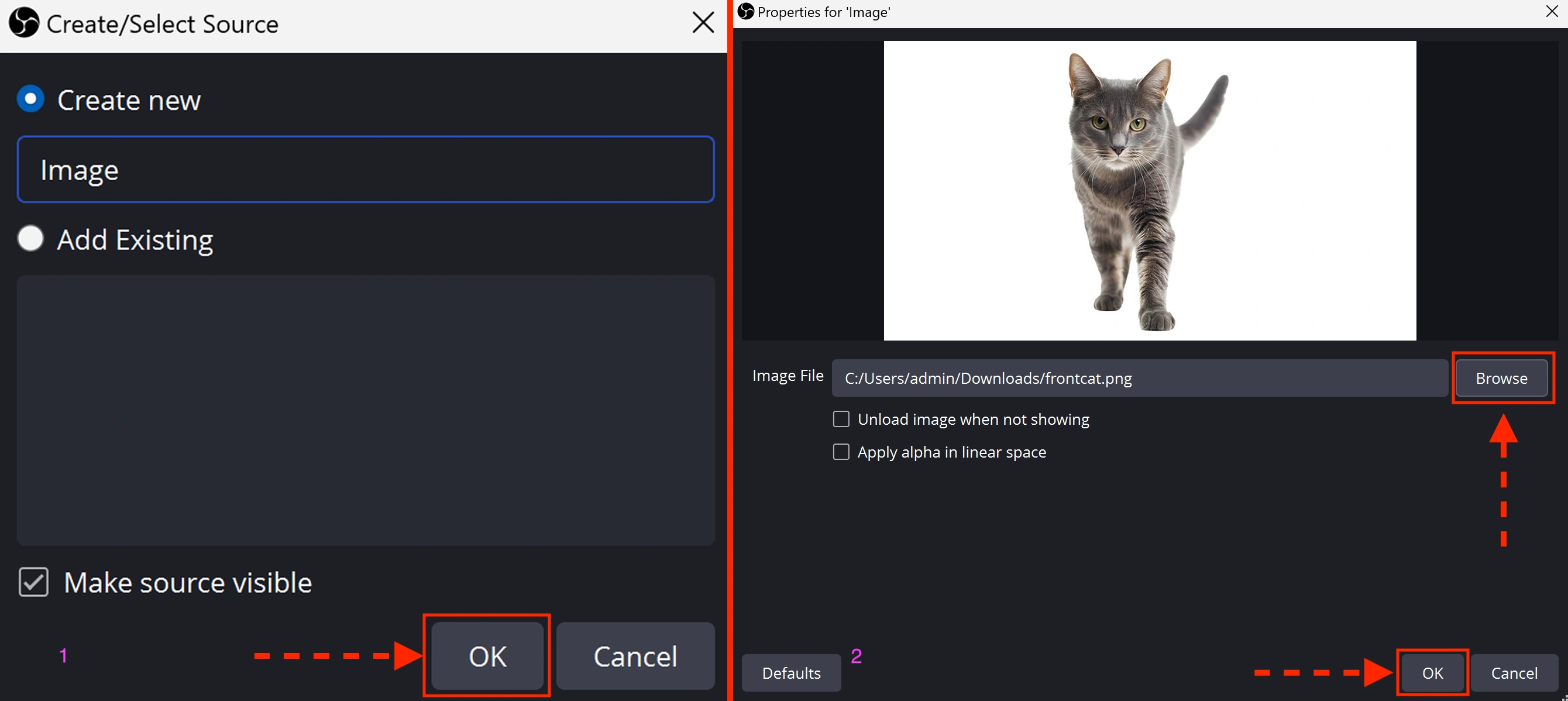
Dans la fenêtre qui s'ouvre, sélectionnez "Créer un nouveau," entrez un nom (ou laissez celui par défaut) et cliquez sur "OK." Ensuite, cliquez sur "Parcourir," choisissez le fichier requis et confirmez la sélection en cliquant sur "OK."
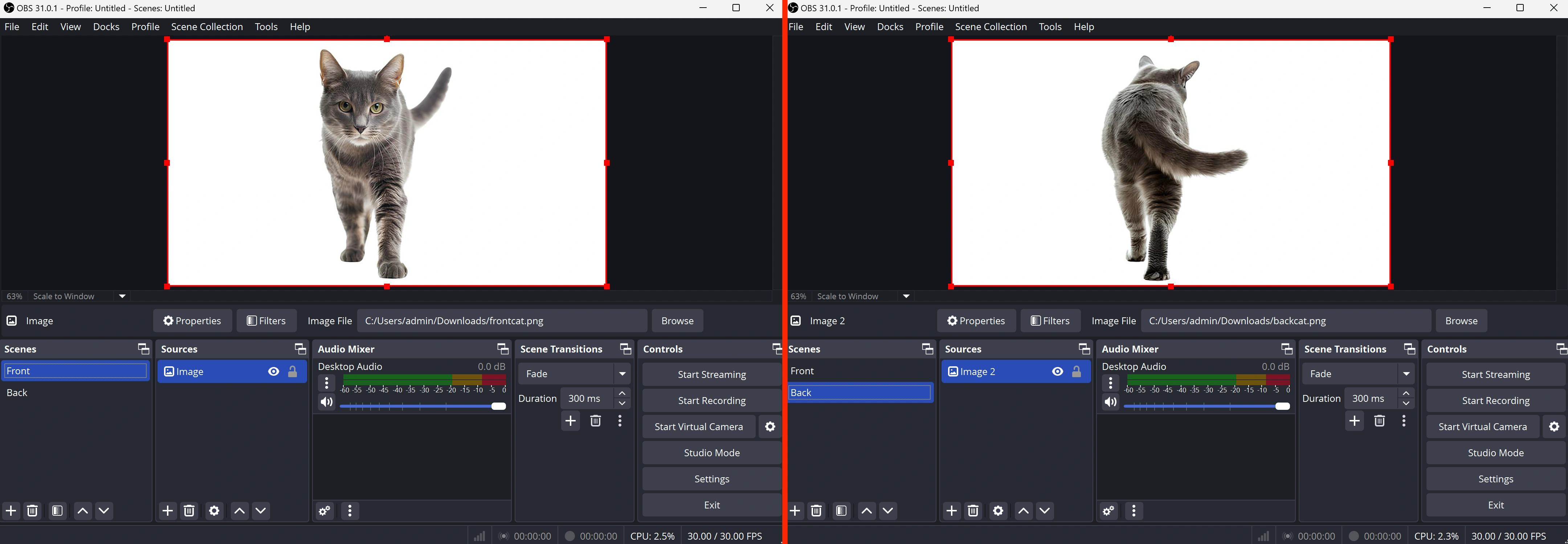
Pour la deuxième scène et les suivantes, configurez les sources de la même manière.
Lancement des webcams virtuelles
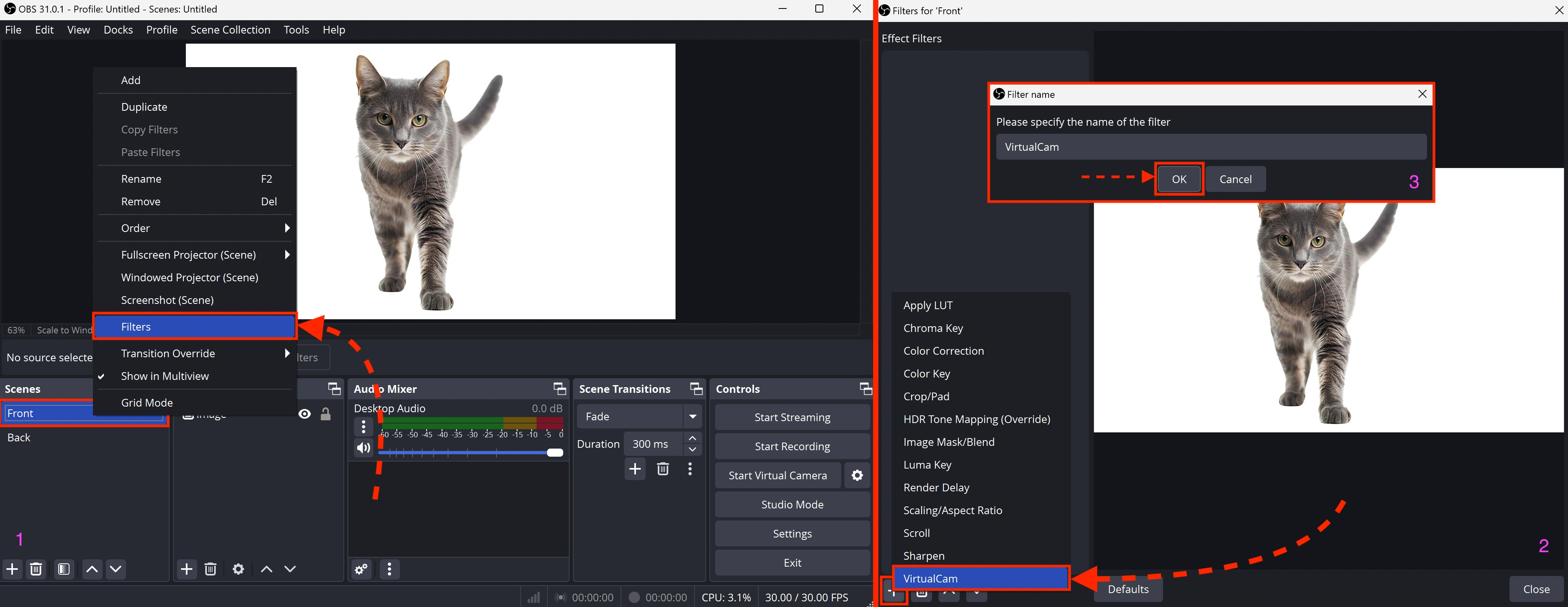
Pour démarrer une caméra virtuelle :
1. Sélectionnez la scène requise, puis faites un clic droit dessus.
2. Dans le menu déroulant, choisissez "Filtres."
3. Dans la fenêtre qui s'ouvre, cliquez sur "+" dans le coin inférieur gauche → sélectionnez "VirtualCam" → confirmez en cliquant sur "OK."
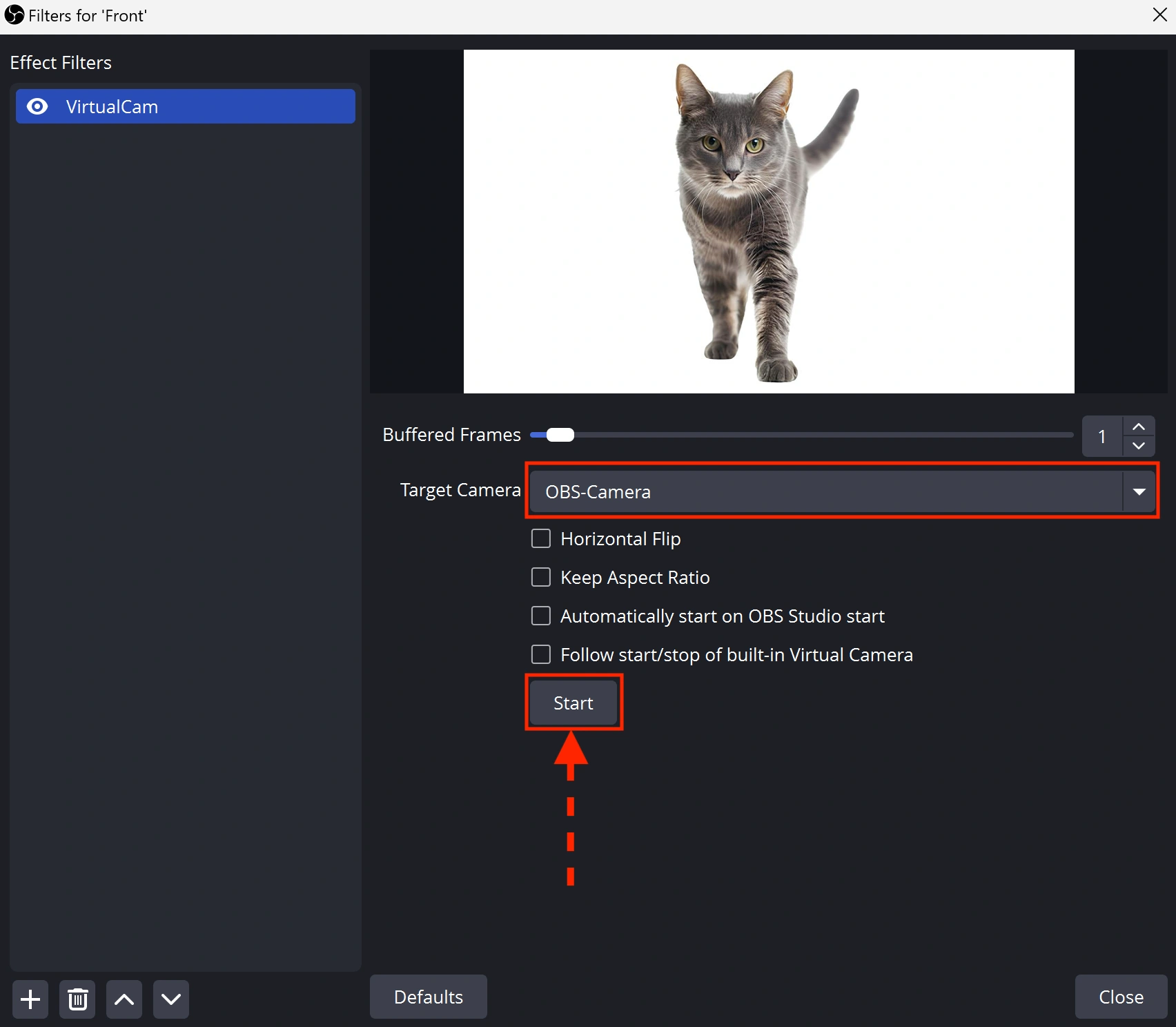
Ajustez les paramètres de la caméra virtuelle dans le filtre. Dans le champ "Caméra cible," sélectionnez la caméra virtuelle.
- Pour la première scène, gardez la valeur par défaut.
- Pour les scènes suivantes, choisissez la caméra suivante dans la liste.
Chaque scène doit être associée à une caméra unique.
Cliquez sur "Démarrer" et fermez la fenêtre.
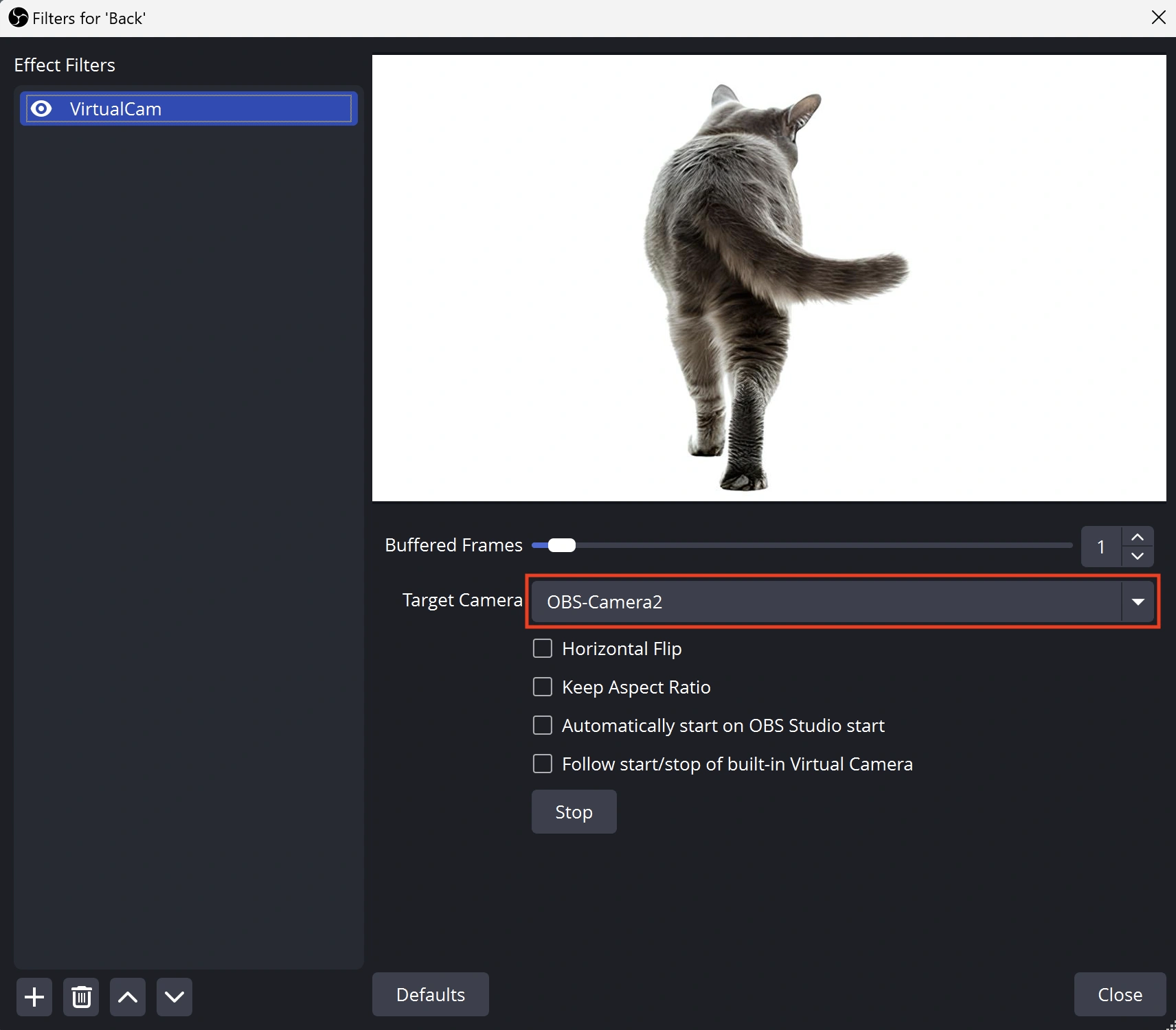
Pour la deuxième scène, configurez les paramètres de la même manière, en sélectionnant la prochaine "Caméra cible."
Test de la configuration
Lancez LS, créez une session avec une configuration mobile.
Dans cet exemple, nous utilisons la configuration "OnePlus 9R LE2101 (Android 12)," car elle possède exactement 2 caméras (avant et arrière).
Pour les configurations avec plus de caméras, plus de scènes dans OBS peuvent être nécessaires, mais le processus reste le même.
Vous pouvez vérifier le nombre de caméras dans une configuration en utilisant webcamtests.com, comme illustré ci-dessous.
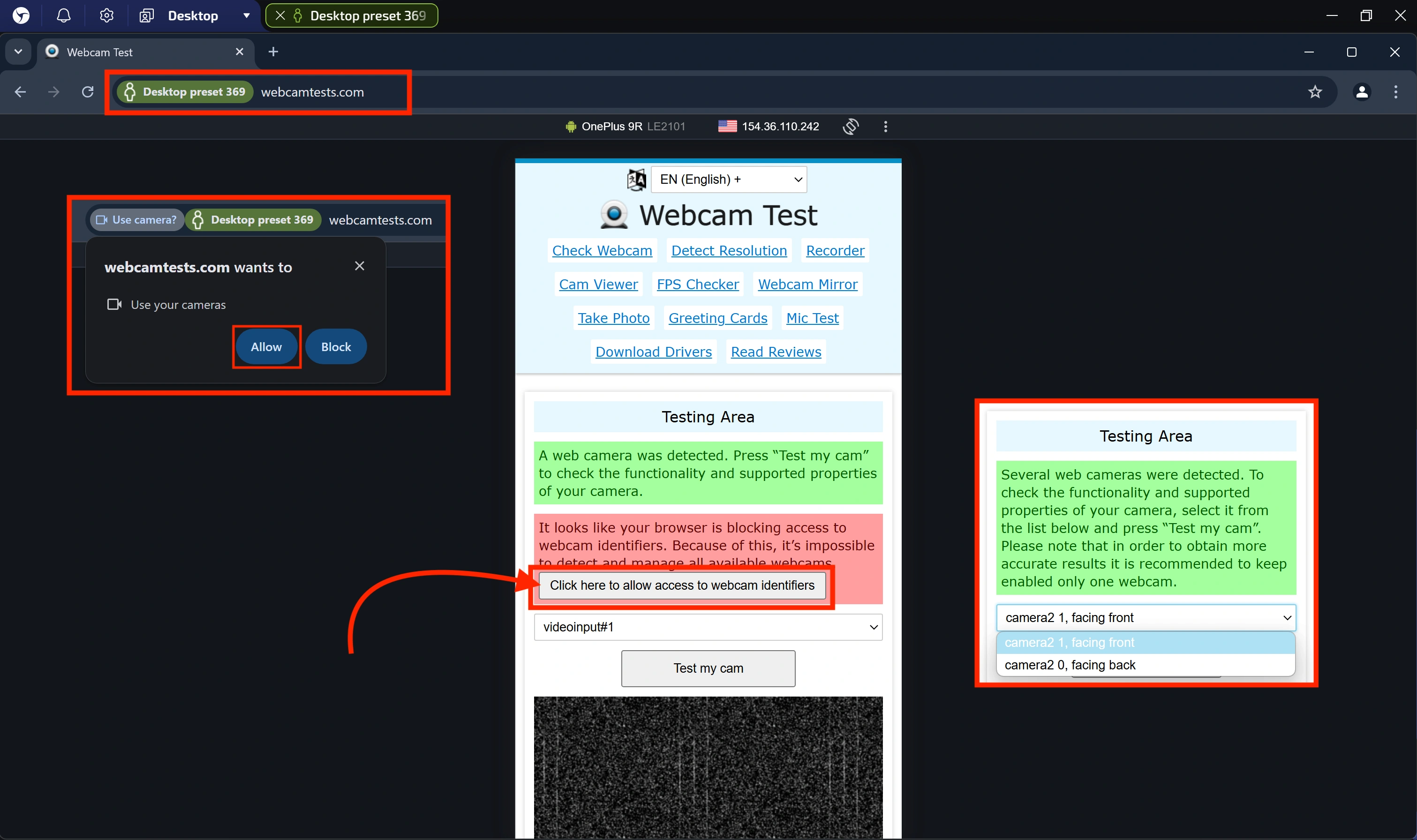
1. Rendez-vous sur https://webcamtests.com/
2. Cliquez sur "Cliquez ici pour autoriser l'accès aux identifiants des webcams"
3. Accordez l'accès en cliquant sur "Autoriser"
4. Le site affichera une liste des caméras disponibles.
- Dans cet exemple, il y a 2 caméras, donc 2 scènes (caméras virtuelles) ont été créées dans OBS.
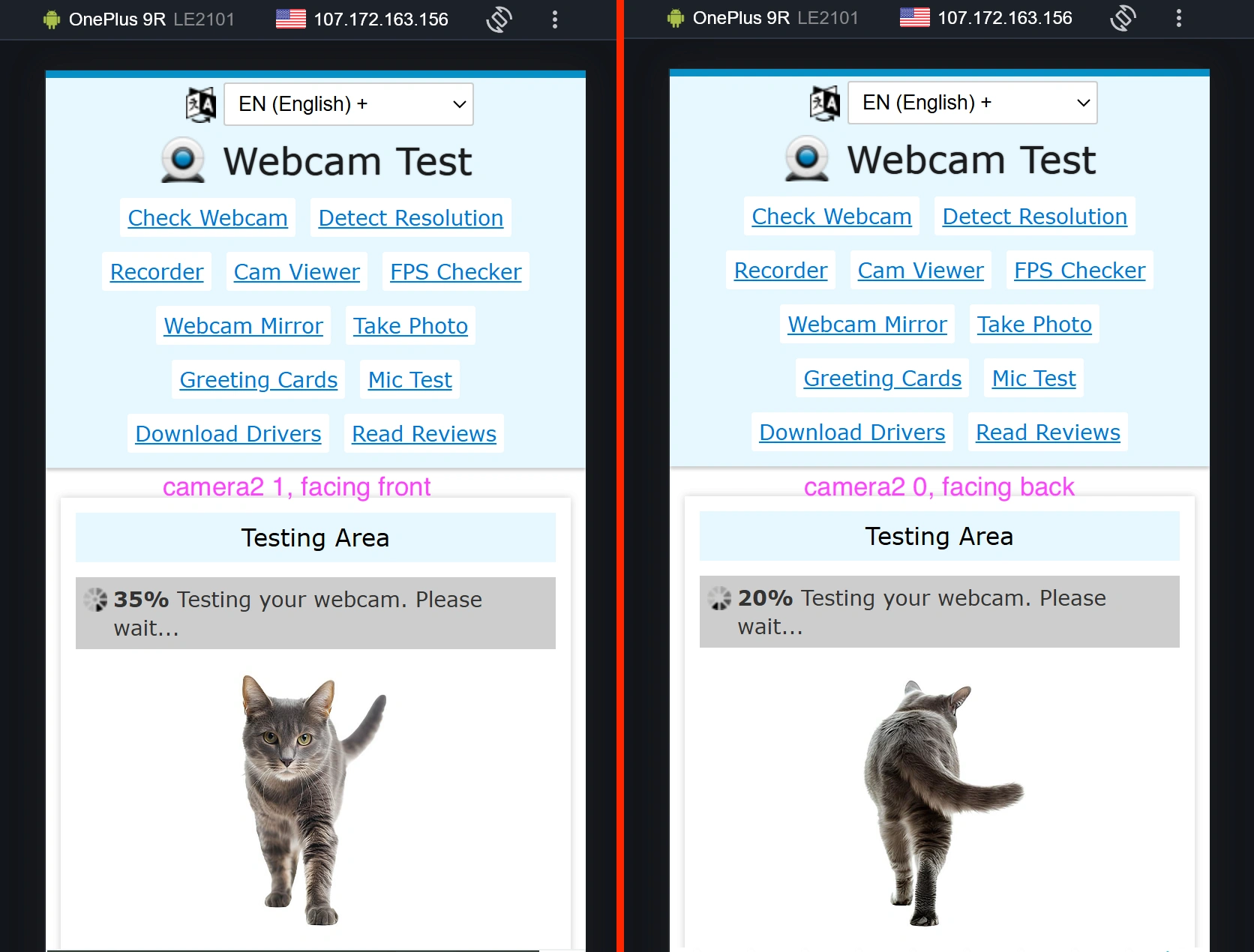
Sélectionnez ensuite les caméras et cliquez sur "Tester ma caméra."
Vous pouvez ouvrir deux onglets du site et démarrer différentes caméras dans chaque onglet.
Vous verrez alors différentes images préalablement configurées dans OBS s'afficher simultanément.
Conclusion
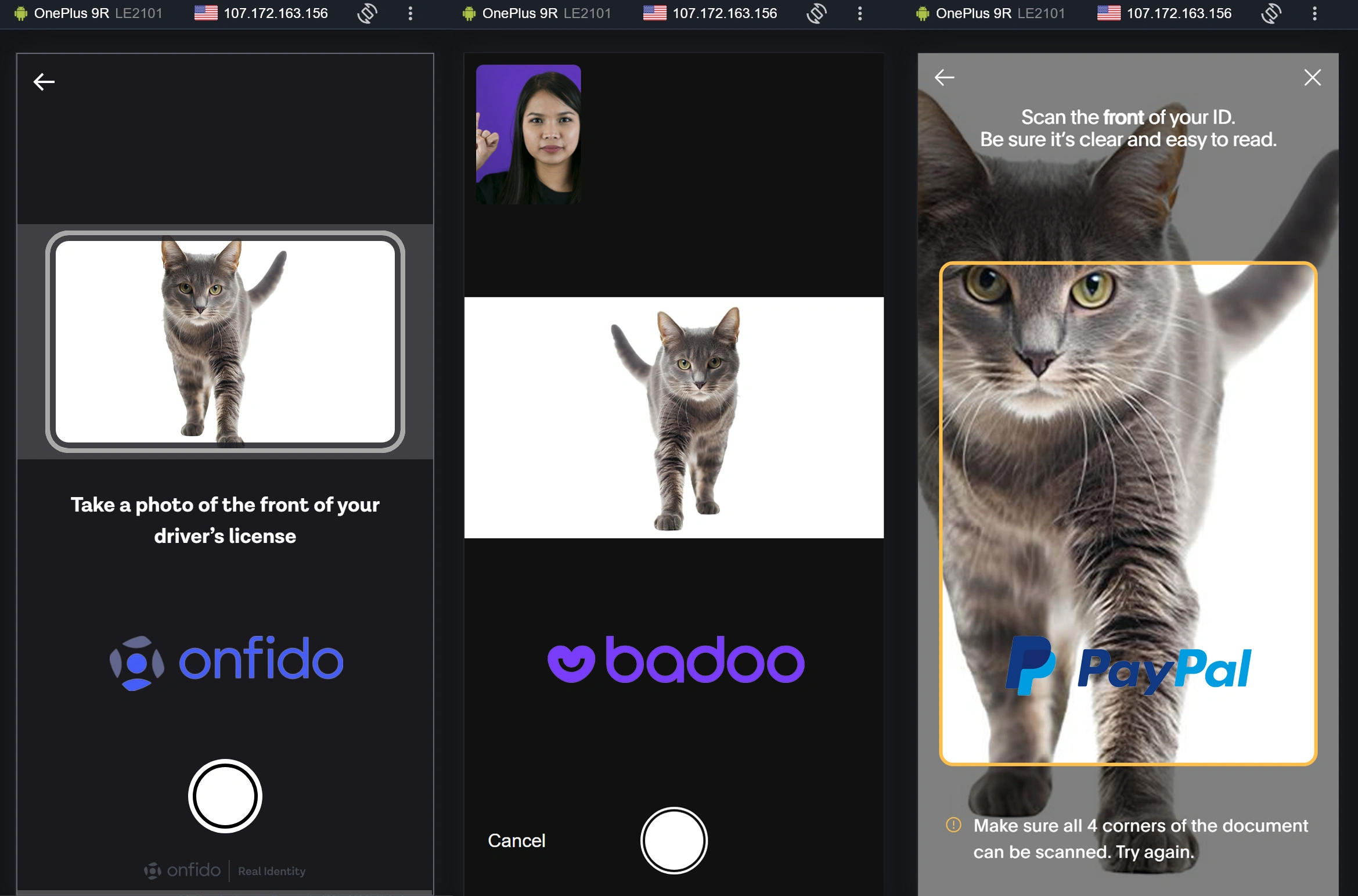
Avec cette configuration, vous pouvez utiliser avec succès des configurations mobiles pour la vérification KYC sur diverses plateformes.
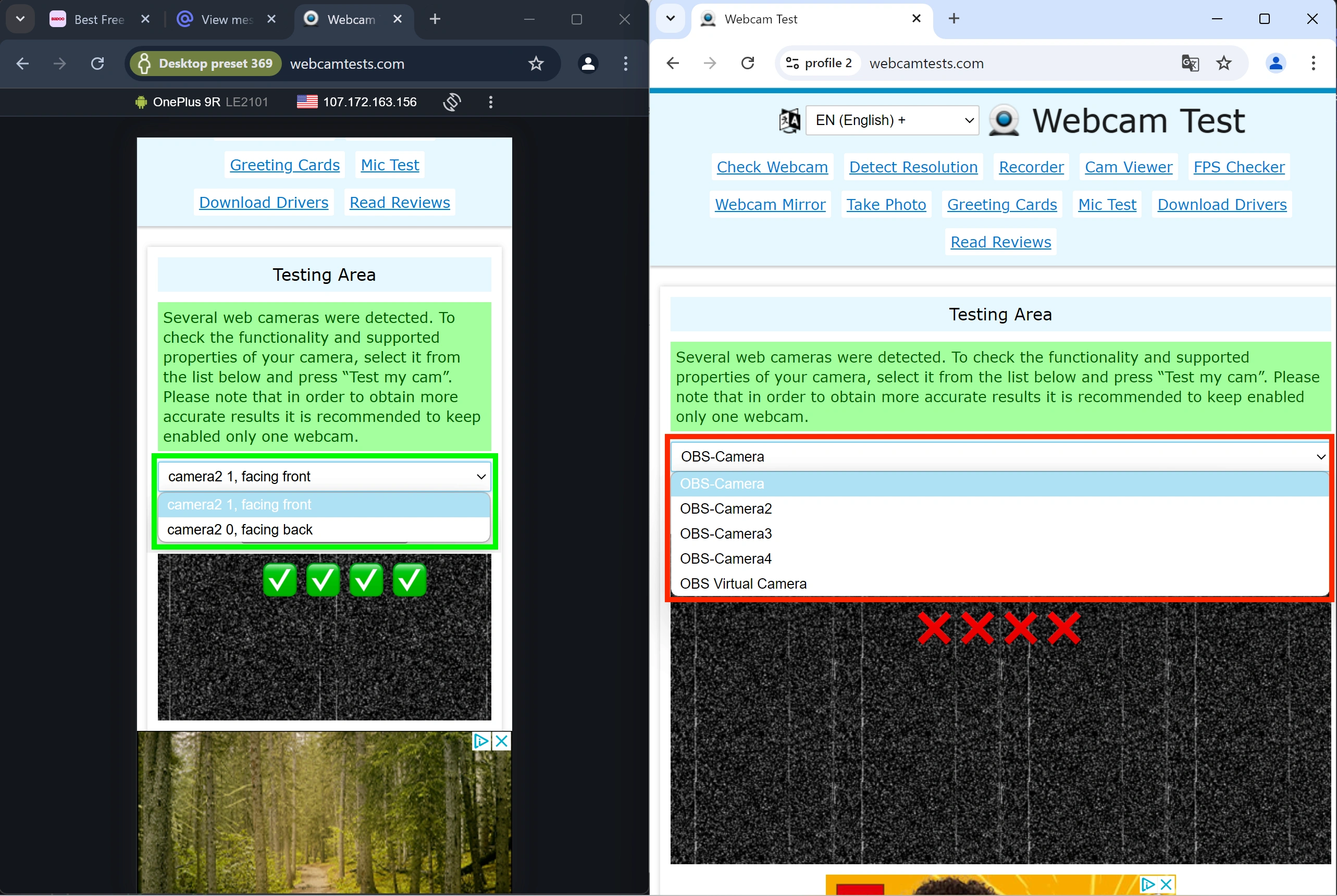
Et surtout, les systèmes anti-fraude vous reconnaîtront comme un véritable smartphone ou une tablette Android, contrairement aux concurrents qui ne remplacent pas les périphériques multimédias.