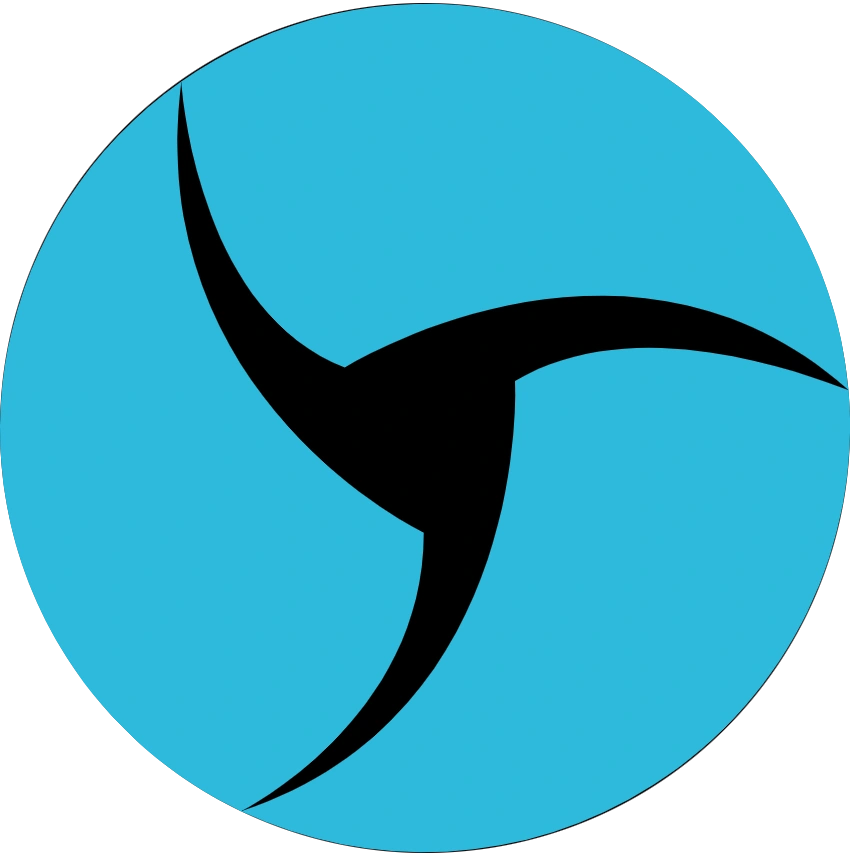Uso de LS con OBS Studio

Esta es una guía completa que te ayudará a implementar la sustitución de transmisión de video en Linken Sphere sin riesgo de detección por parte de los sistemas antifraude.
Deshabilitar la Cámara Física en Windows
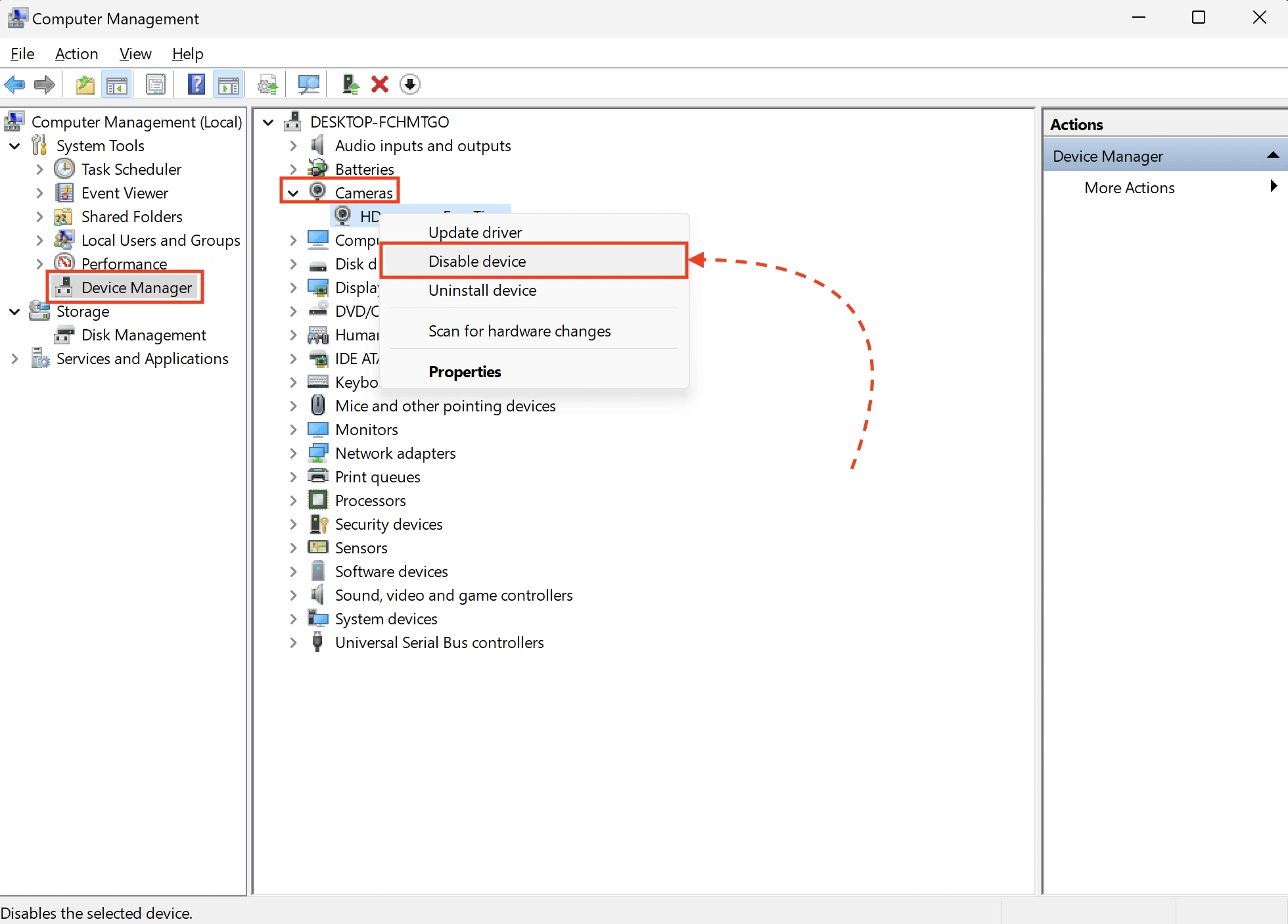
Chrome no prioriza explícitamente las cámaras, por lo que la única manera de obligar a LS a usar la cámara virtual de OBS es deshabilitando la cámara física desde el administrador de dispositivos.
Sigue estos pasos:
1. Presiona WIN+R → Escribe compmgmt.msc
2. En la ventana que se abre, ve a Administrador de dispositivos
3. Expande la lista de cámaras disponibles
4. Haz clic derecho sobre tu cámara > Selecciona Deshabilitar dispositivo
Configurar el Acceso a la Cámara en Windows
Para asegurar el correcto funcionamiento de las cámaras en LS, incluidas las virtuales, es necesario otorgar permisos en la configuración de Windows. A continuación, se muestra una guía paso a paso.
Windows 11
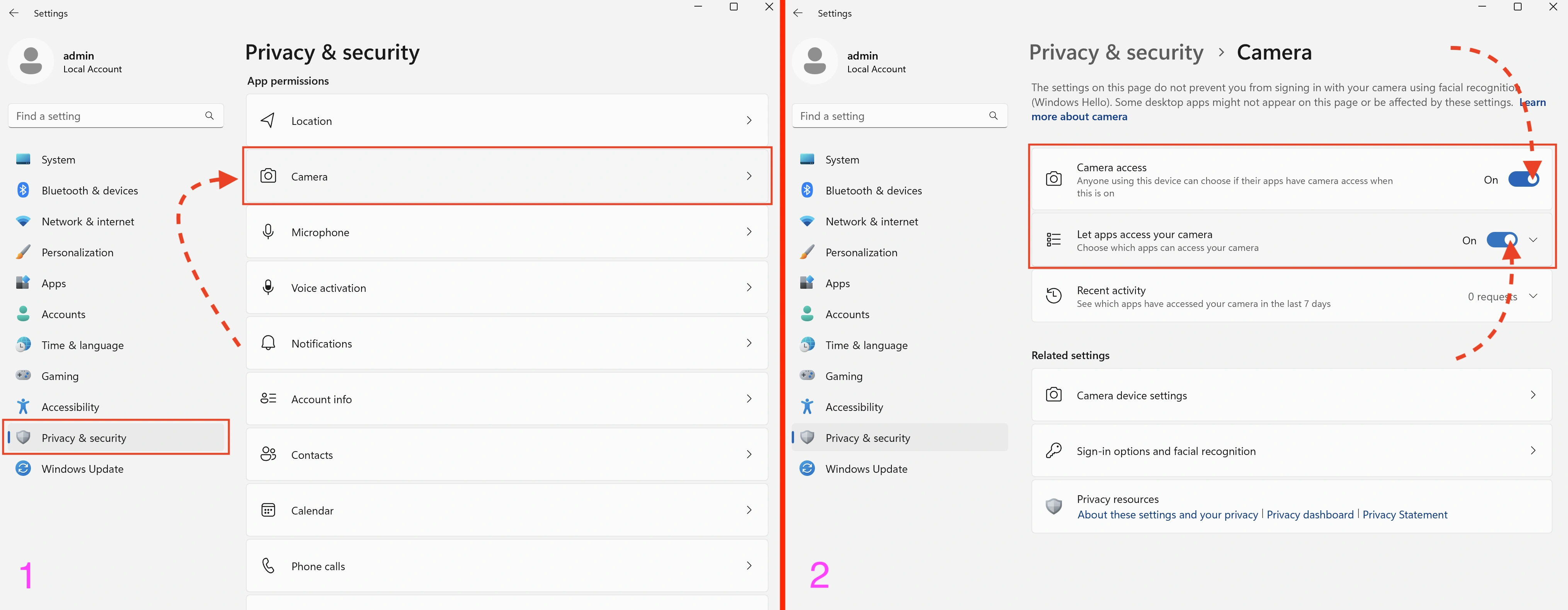
Para Windows 11:
1. Ve a Privacidad y seguridad > Cámara
2. Activa Acceso a la cámara y Permitir que las aplicaciones accedan a tu cámara
Windows 10
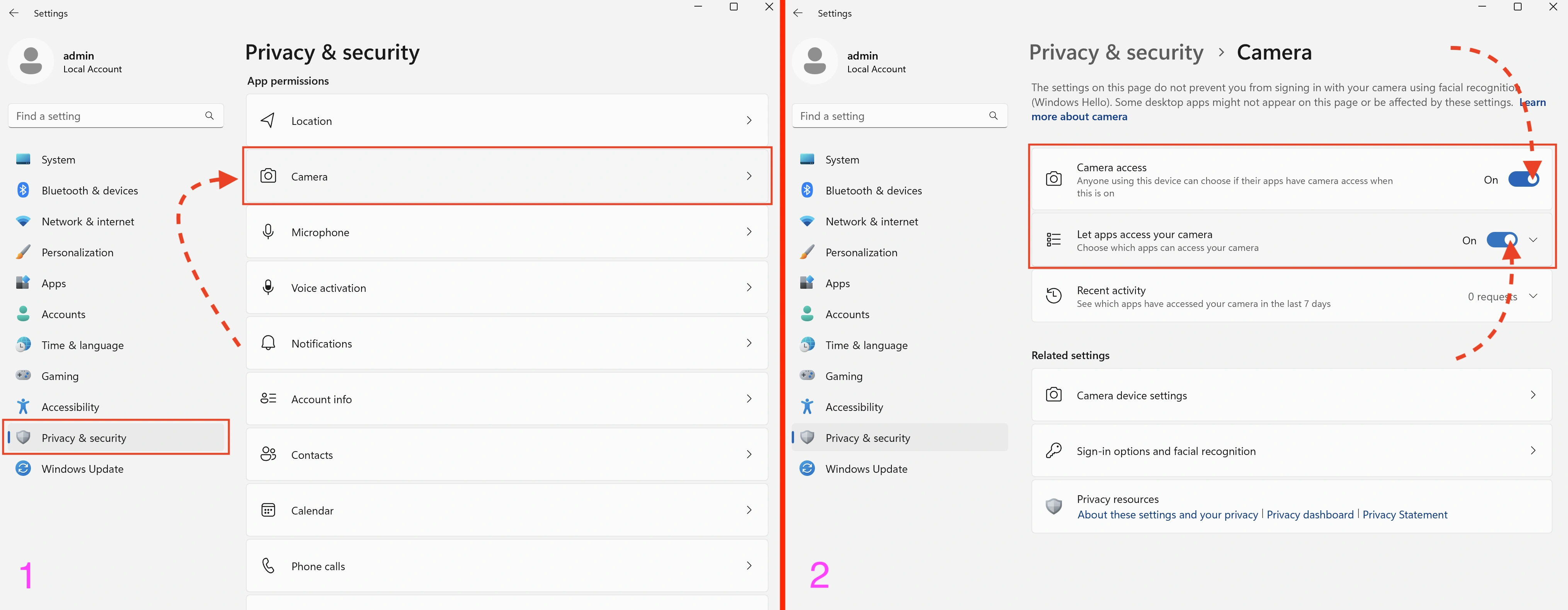
Para Windows 10:
1. Ve a Privacidad > Cámara
2. Activa Permitir el acceso a la cámara en este dispositivo y Permitir que las aplicaciones accedan a tu cámara
Instalación de OBS Studio y el Plugin obs-virtual-cam
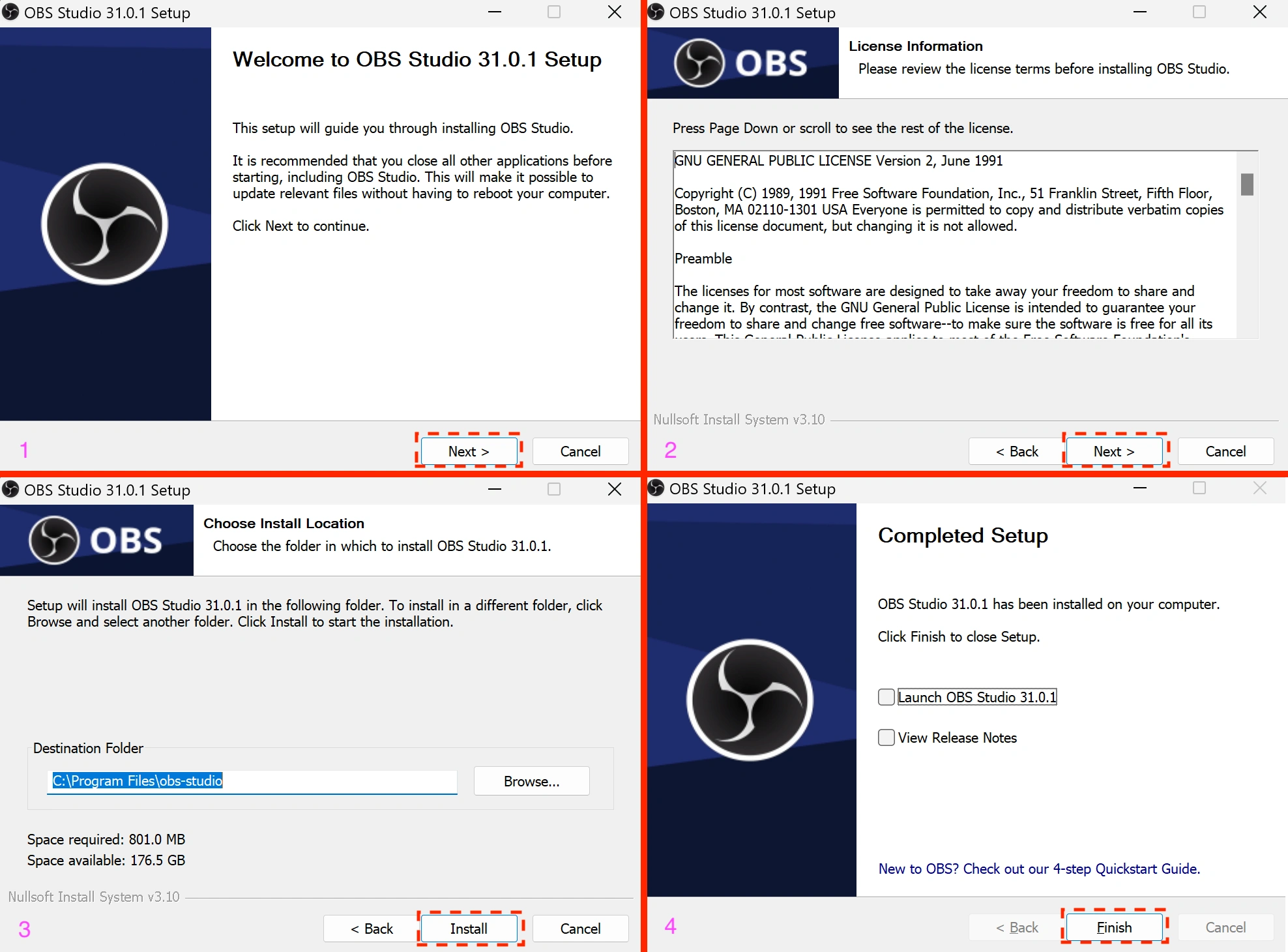
1. Descarga el instalador de OBS Studio desde - https://obsproject.com/download
2. Instala el programa como se muestra en las capturas de pantalla anteriores (deja todos los valores por defecto)
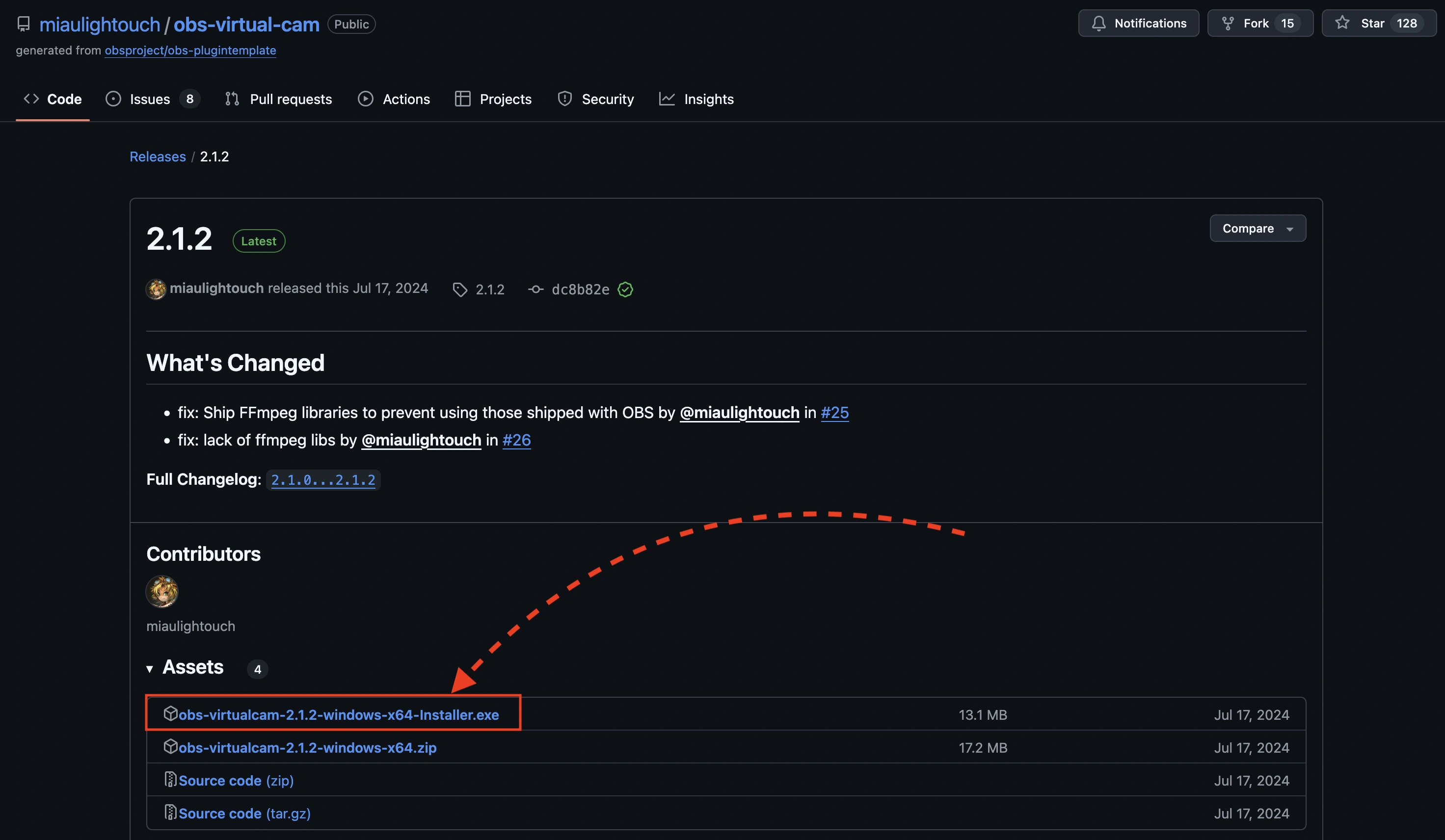
3. Descarga el plugin obs-virtual-cam desde - https://github.com/miaulightouch/obs-virtual-cam/releases/latest
Este plugin aumenta el número de cámaras virtuales a cuatro y permite usarlas simultáneamente, lo que es especialmente útil para trabajar con configuraciones móviles.
Al descargar, elige el archivo con "installer" en su nombre.
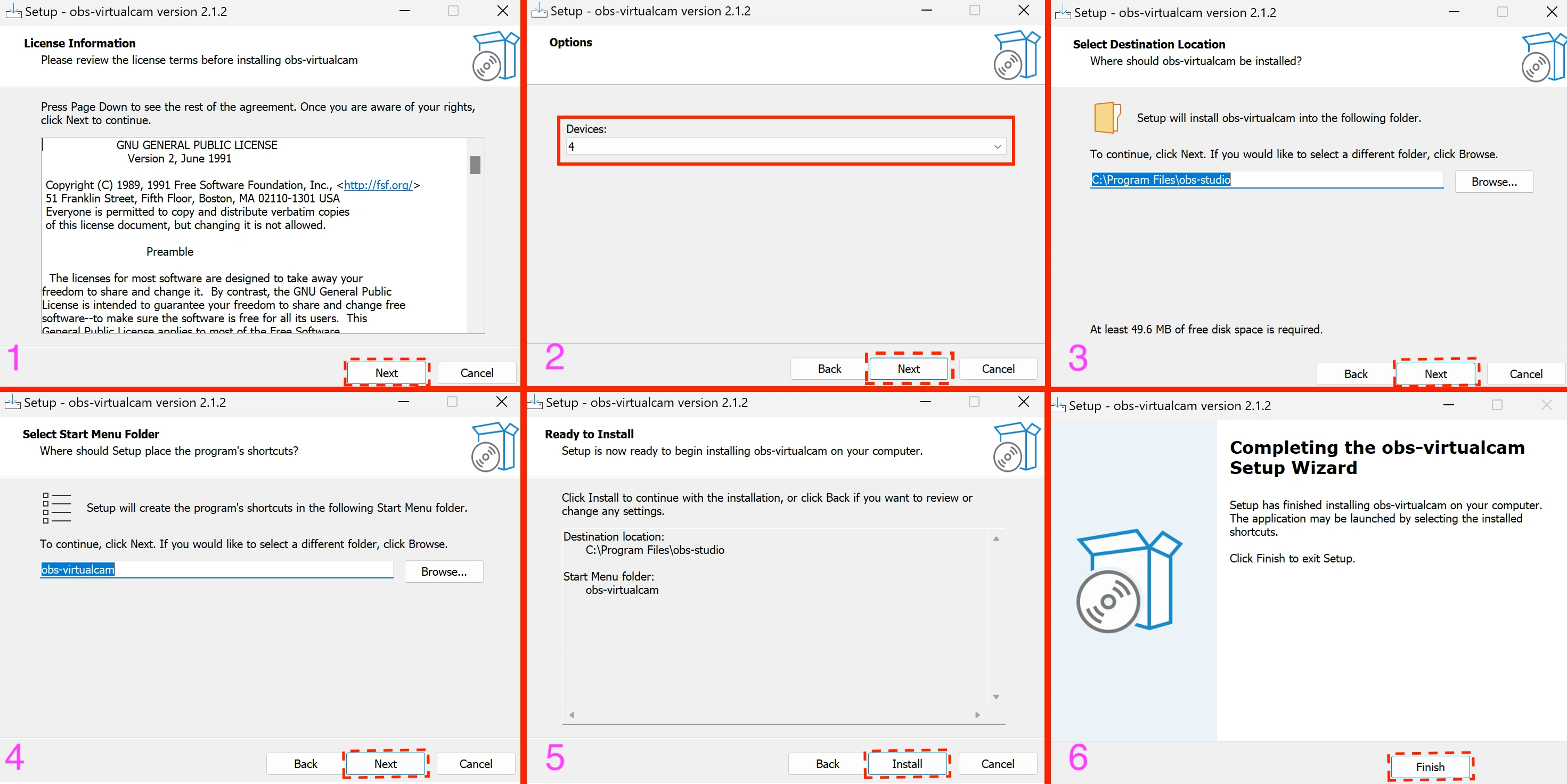
4. Instala el plugin como se muestra en las capturas anteriores. En el segundo paso, selecciona 4 dispositivos, dejando el resto por defecto.
Configuración de OBS Studio y Uso en LS
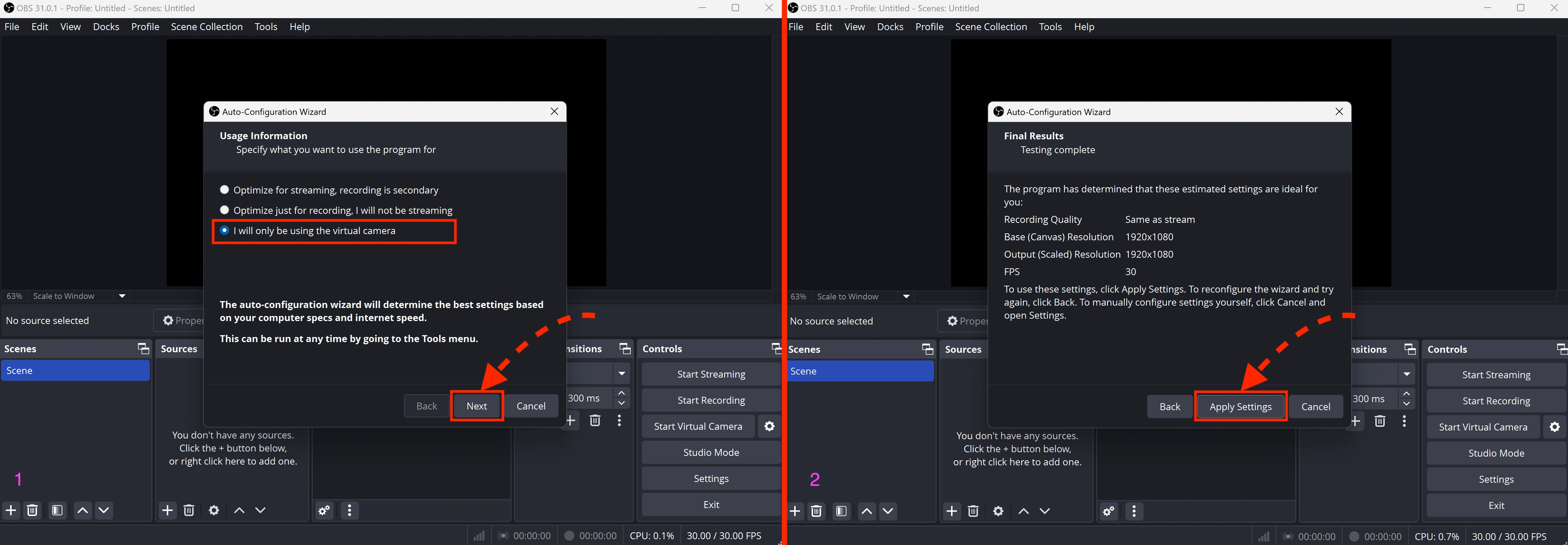
Al iniciar OBS por primera vez, te preguntará el propósito de uso para la configuración automática. Selecciona como se muestra en la captura de pantalla.
Configuración de Escenas y Fuentes de Transmisión
Las escenas en OBS funcionarán como cámaras virtuales separadas.
Puedes encontrarlas en la esquina inferior izquierda.
Por defecto, se crea solo una escena. Si trabajas exclusivamente con configuraciones de escritorio, esto será suficiente.
Sin embargo, para configuraciones móviles, se necesitan escenas adicionales. El número de escenas necesarias depende del número de cámaras en la configuración elegida, que pueden ser entre 2 y 4 (algunos dispositivos tienen más de dos cámaras, como lentes gran angular o teleobjetivo).
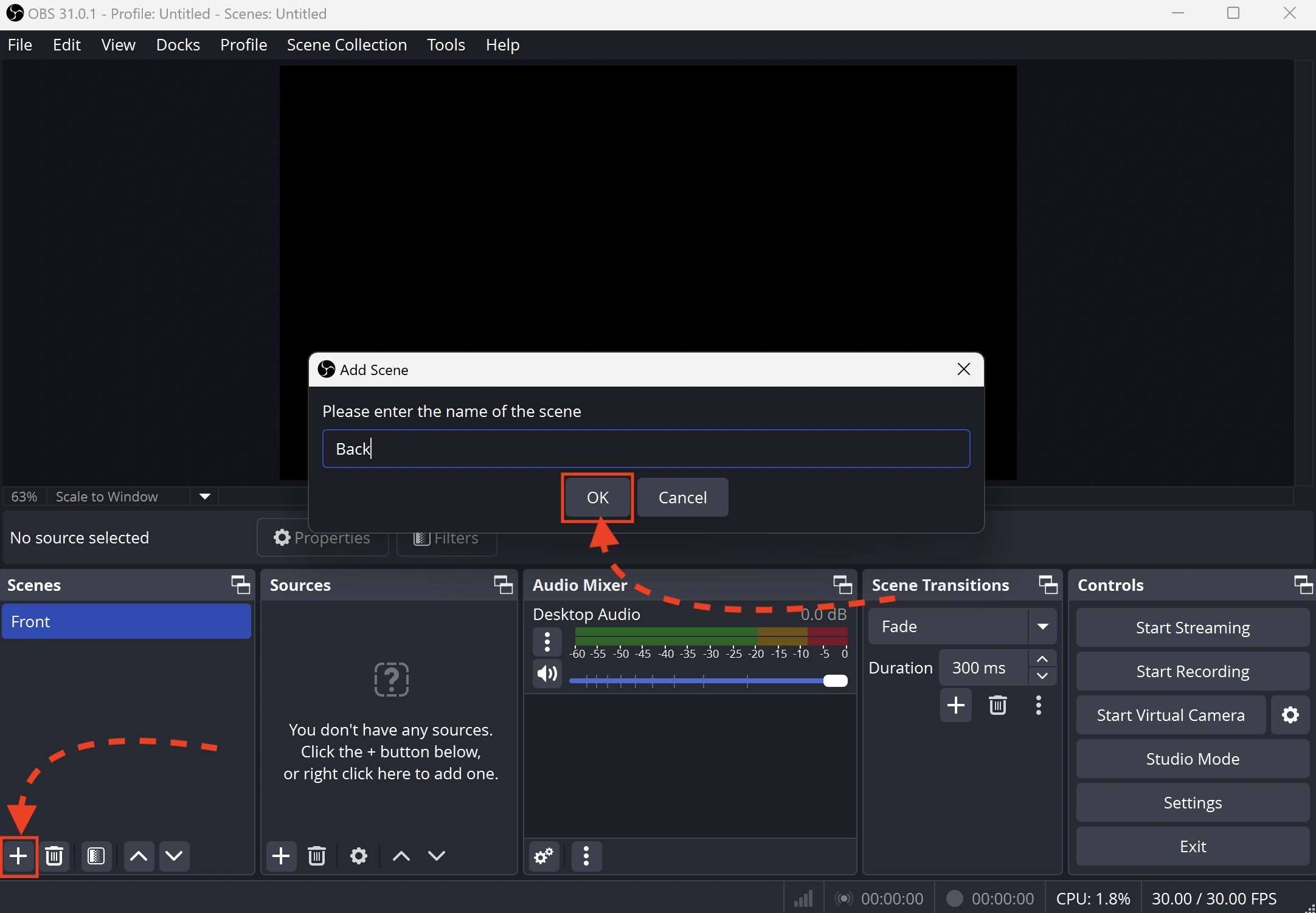
Agrega una escena adicional. Puedes renombrarlas para mayor comodidad.
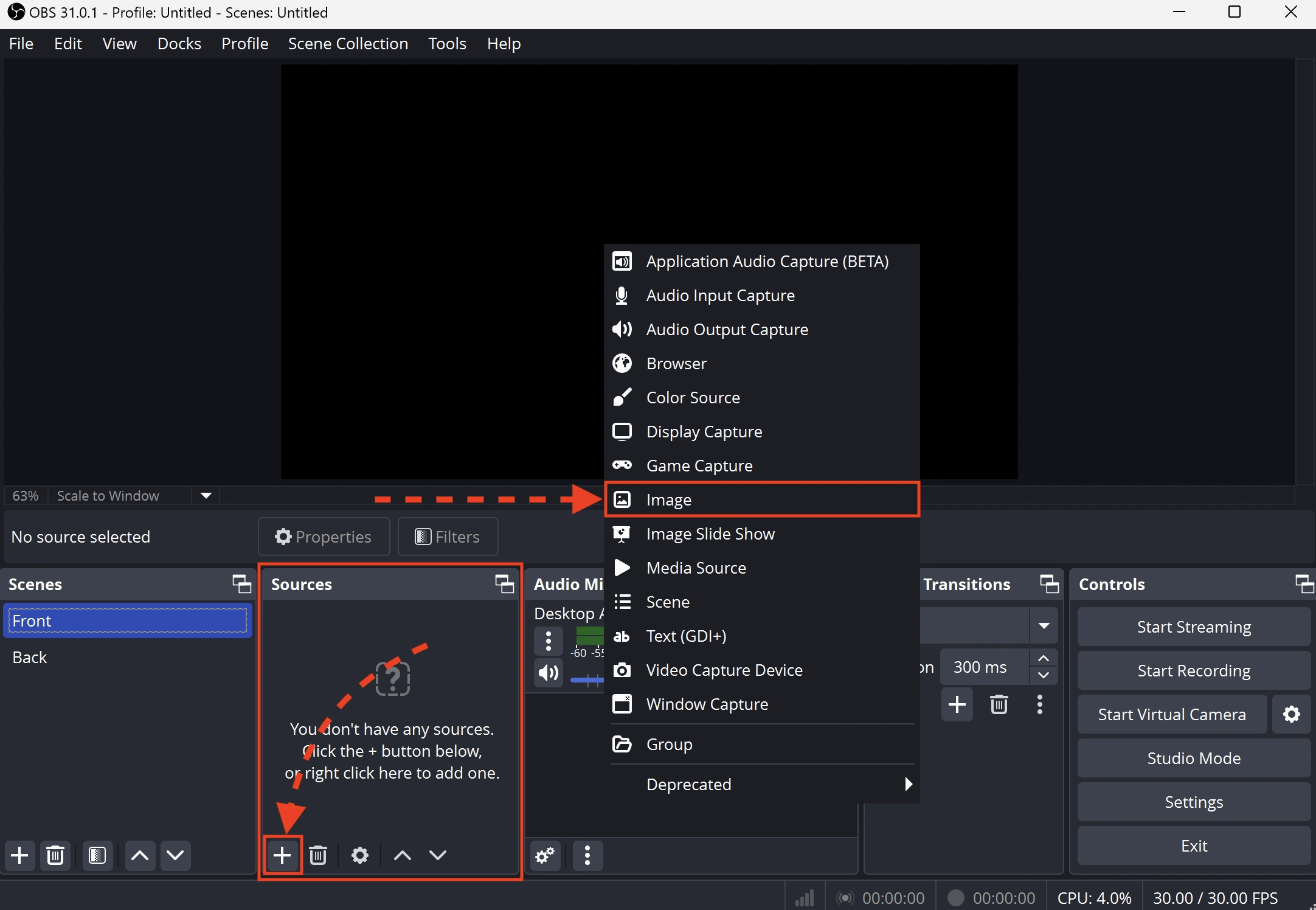
Ahora agregaremos fuentes de video.
OBS admite varias fuentes, incluidas imágenes, videos y captura de pantalla.
En este caso, usaremos imágenes como ejemplo. Haz clic en "+" en la sección "Fuentes" y selecciona "Imagen" en la lista desplegable.
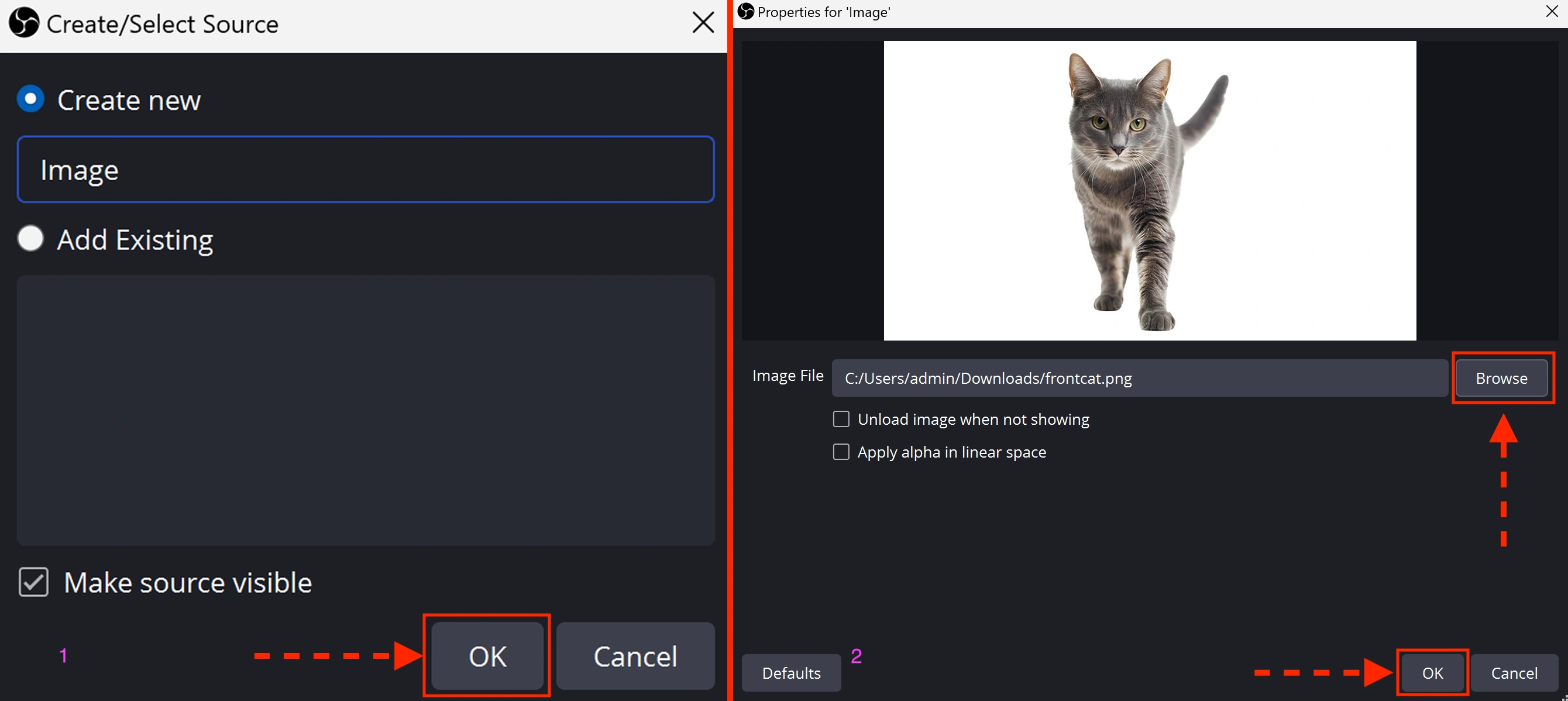
En la ventana abierta, selecciona "Crear nuevo," introduce un nombre (o déjalo por defecto) y haz clic en "OK." Luego, haz clic en "Buscar," elige el archivo deseado y confirma la selección presionando "OK."
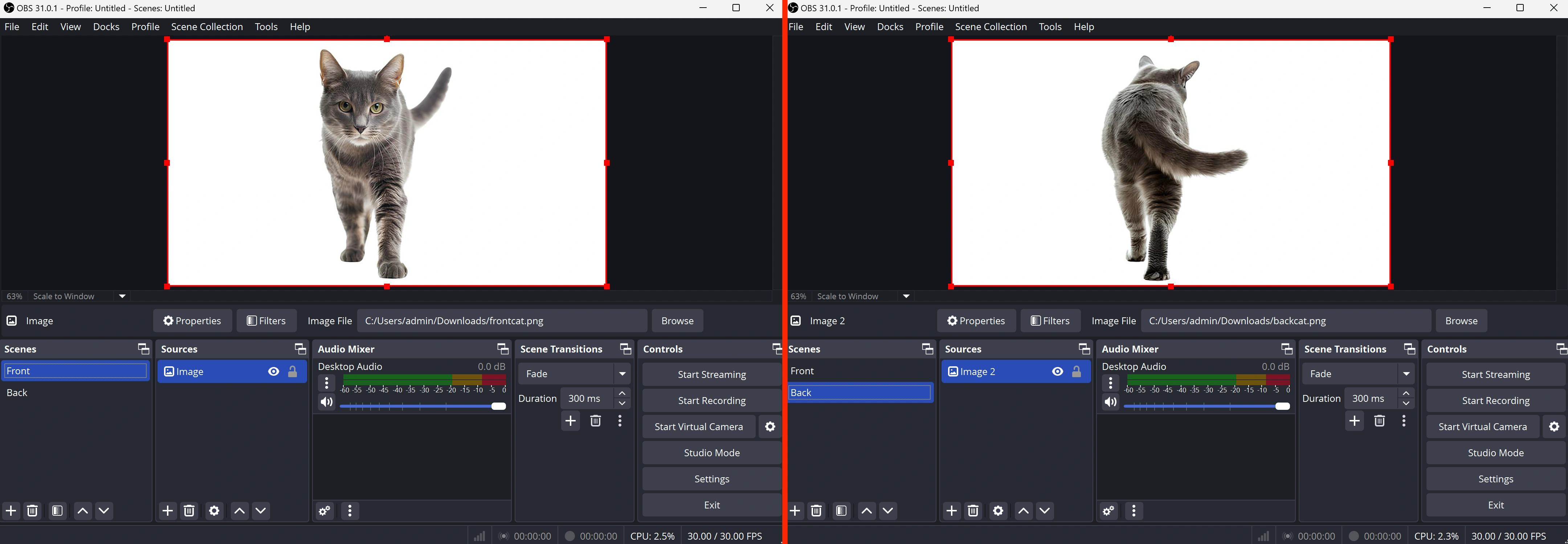
Para la segunda y siguientes escenas, configura las fuentes de la misma manera.
Iniciar Cámaras Virtuales
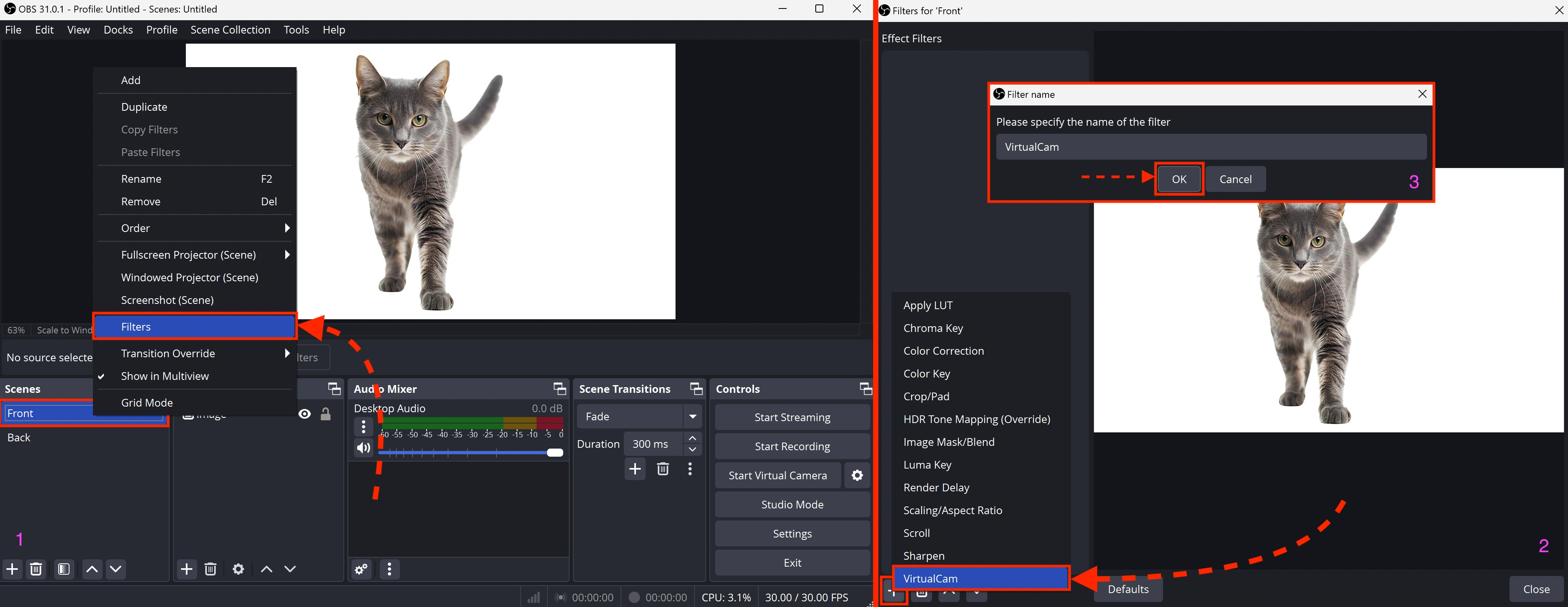
Para iniciar una cámara virtual:
1. Selecciona la escena deseada y haz clic derecho sobre ella.
2. En el menú desplegable, elige "Filtros."
3. En la ventana que se abre, haz clic en "+" en la esquina inferior izquierda → selecciona "VirtualCam" → confirma presionando "OK."
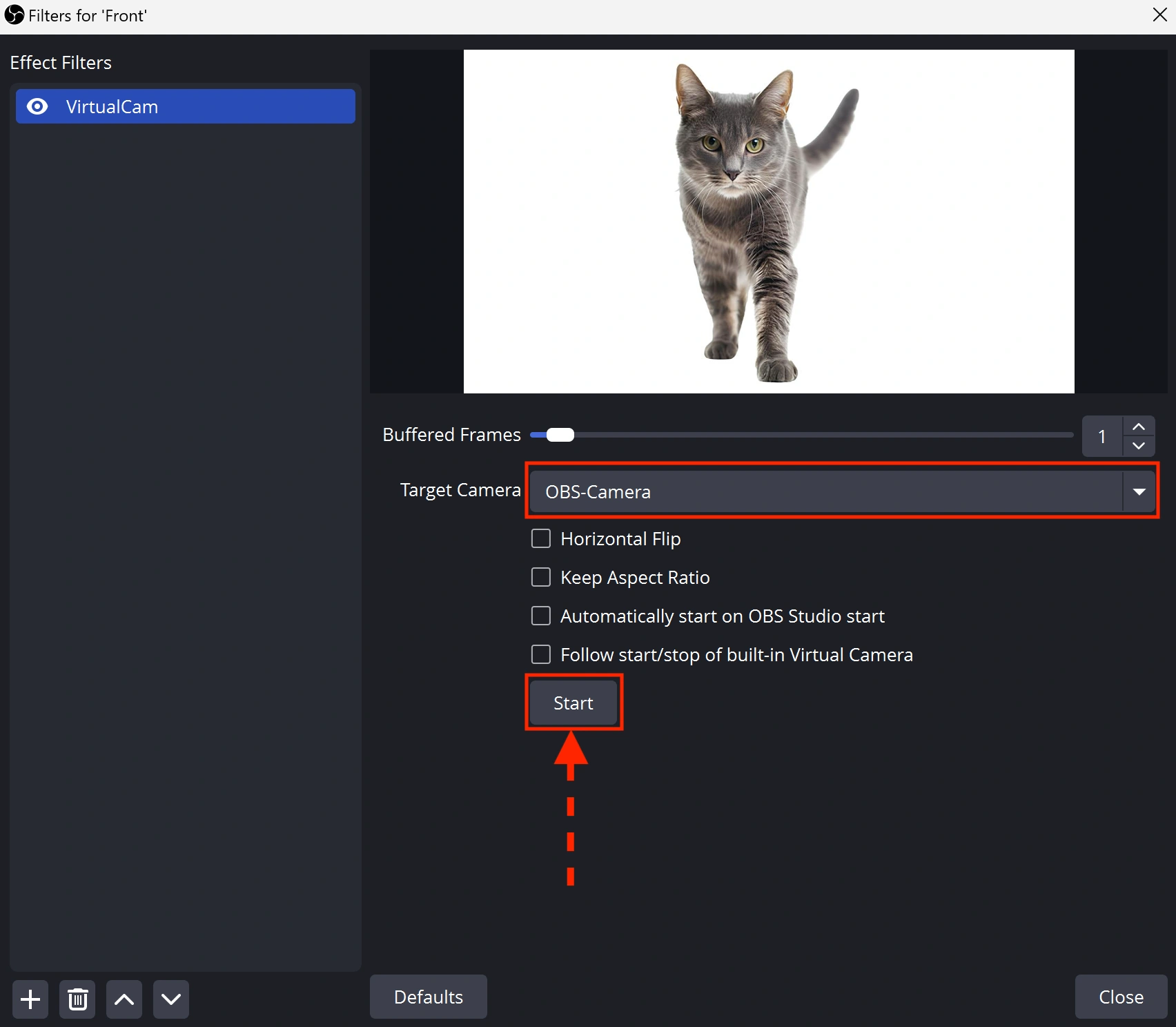
Ajusta la configuración de la cámara virtual en el filtro. En el campo "Cámara de destino," selecciona la cámara virtual.
- Para la primera escena, deja el valor por defecto.
- Para las siguientes escenas, elige la siguiente cámara en la lista.
Cada escena debe asignarse a una cámara única.
Haz clic en "Iniciar" y cierra la ventana.
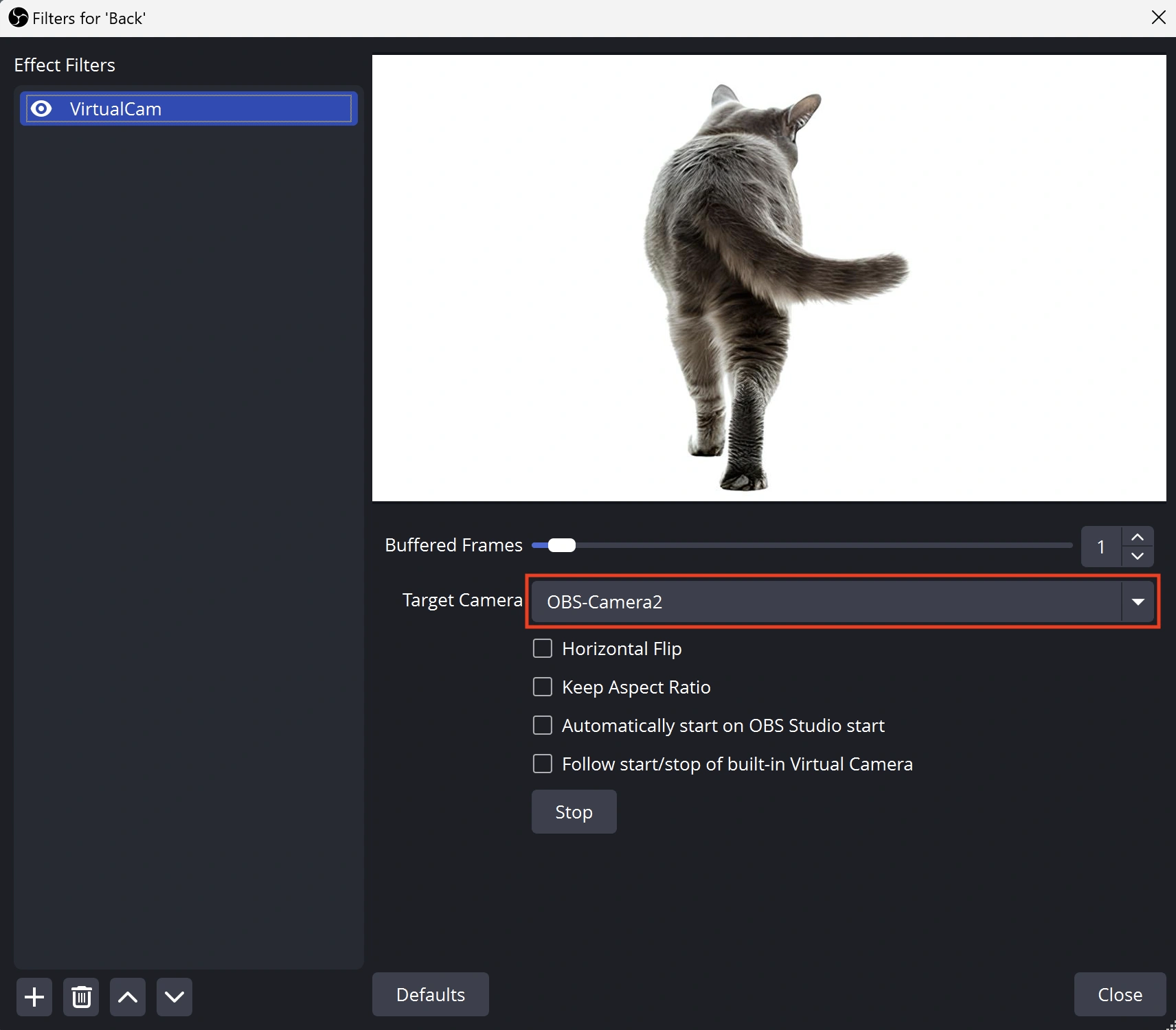
Para la segunda escena, configura los ajustes de la misma manera, seleccionando la siguiente "Cámara de destino."
Prueba de Configuración
Abre LS y crea una sesión con una configuración móvil.
En este ejemplo, usamos la configuración "OnePlus 9R LE2101 (Android 12)," ya que tiene exactamente 2 cámaras (frontal y trasera).
Para configuraciones con más cámaras, serán necesarias más escenas en OBS, pero el proceso sigue siendo el mismo.
Puedes verificar la cantidad de cámaras en una configuración utilizando webcamtests.com, como se muestra a continuación.
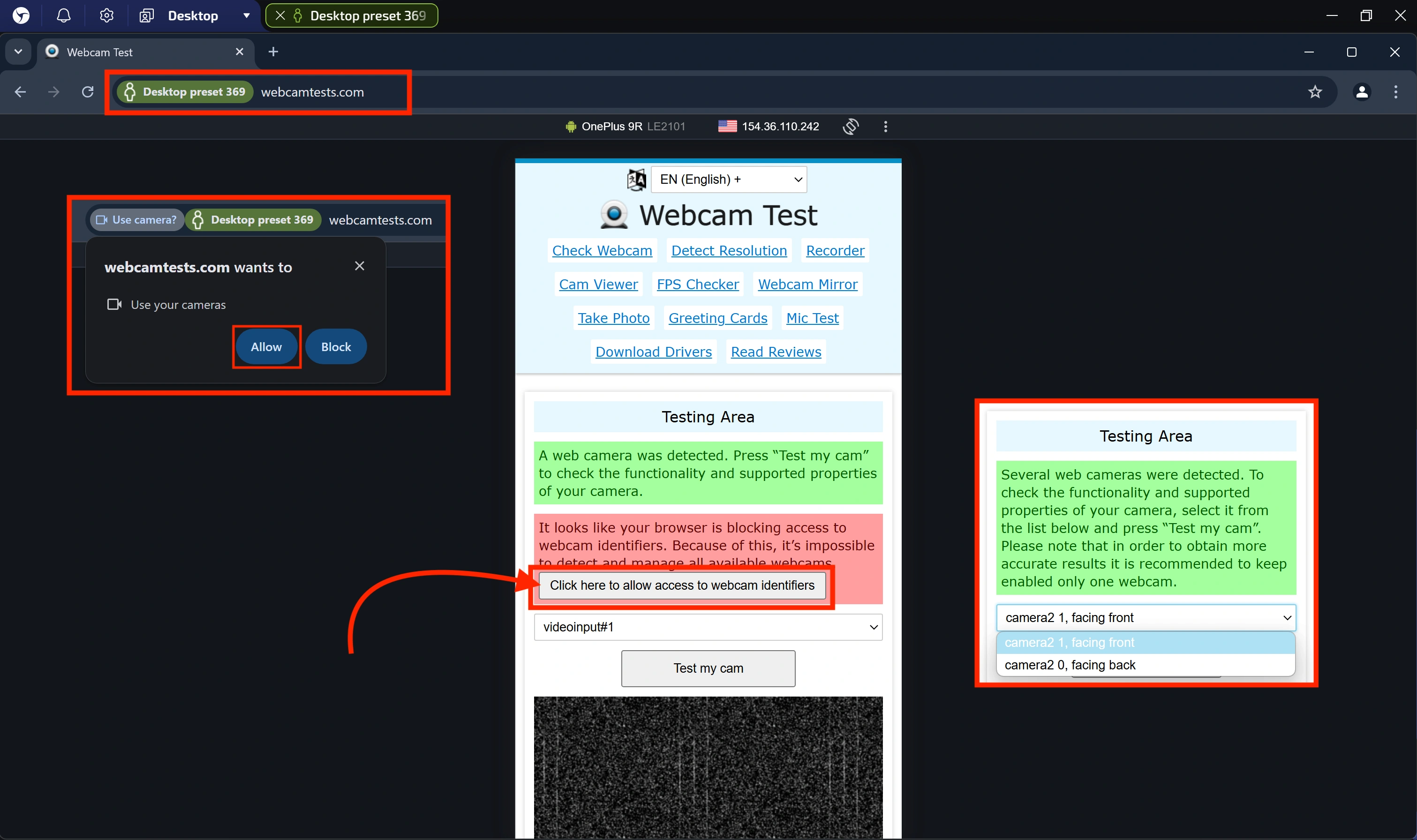
1. Ve a https://webcamtests.com/
2. Haz clic en "Click here to allow access to webcam identifiers"
3. Concede acceso a la cámara haciendo clic en "Permitir"
4. El sitio mostrará una lista de cámaras disponibles.
- En este ejemplo, hay 2 cámaras, por lo que se crearon 2 escenas (cámaras virtuales) en OBS.
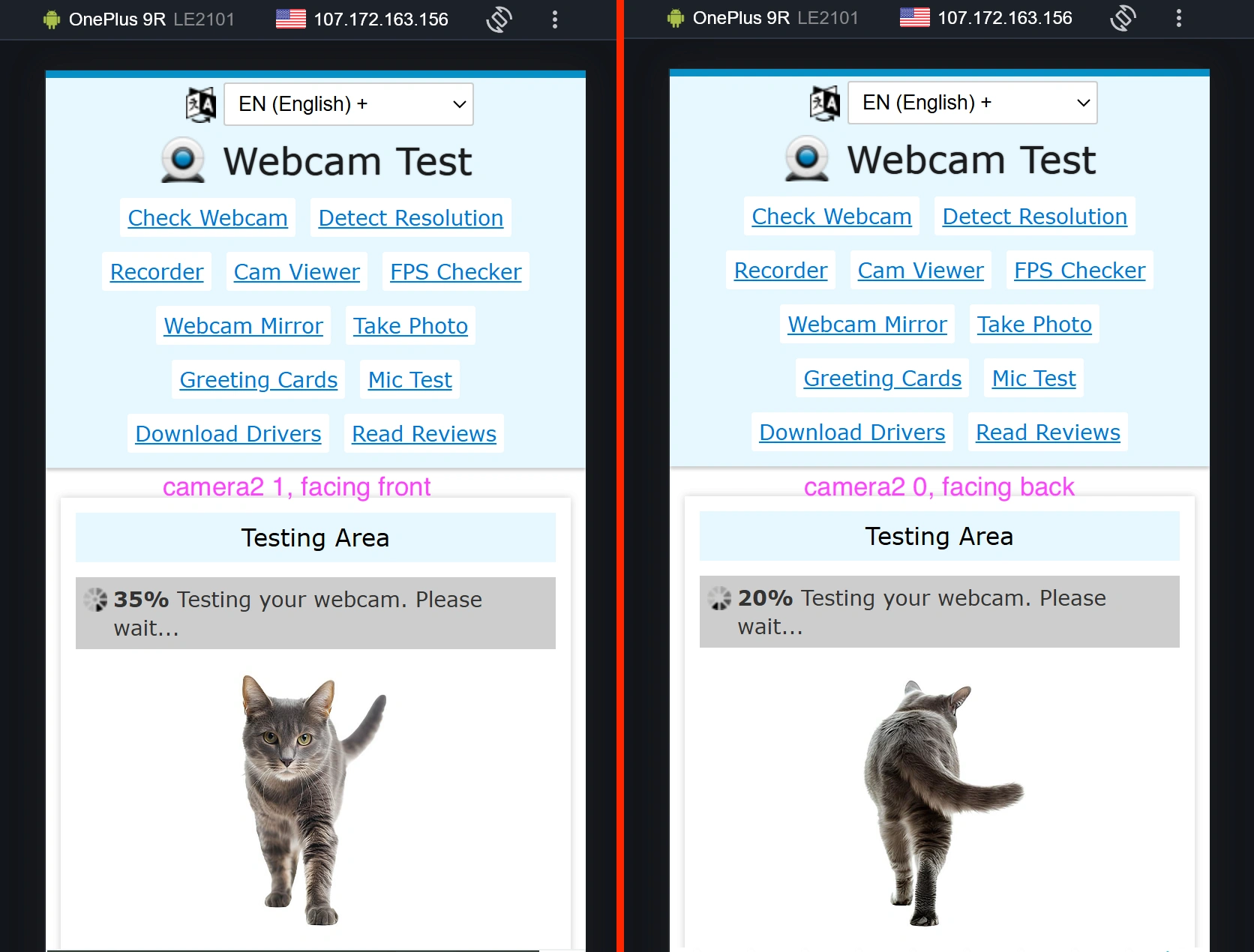
Luego, selecciona las cámaras y haz clic en "Test my cam."
Puedes abrir dos pestañas del sitio y activar diferentes cámaras en cada pestaña.
Verás diferentes imágenes previamente configuradas en OBS ejecutándose simultáneamente.
Conclusión
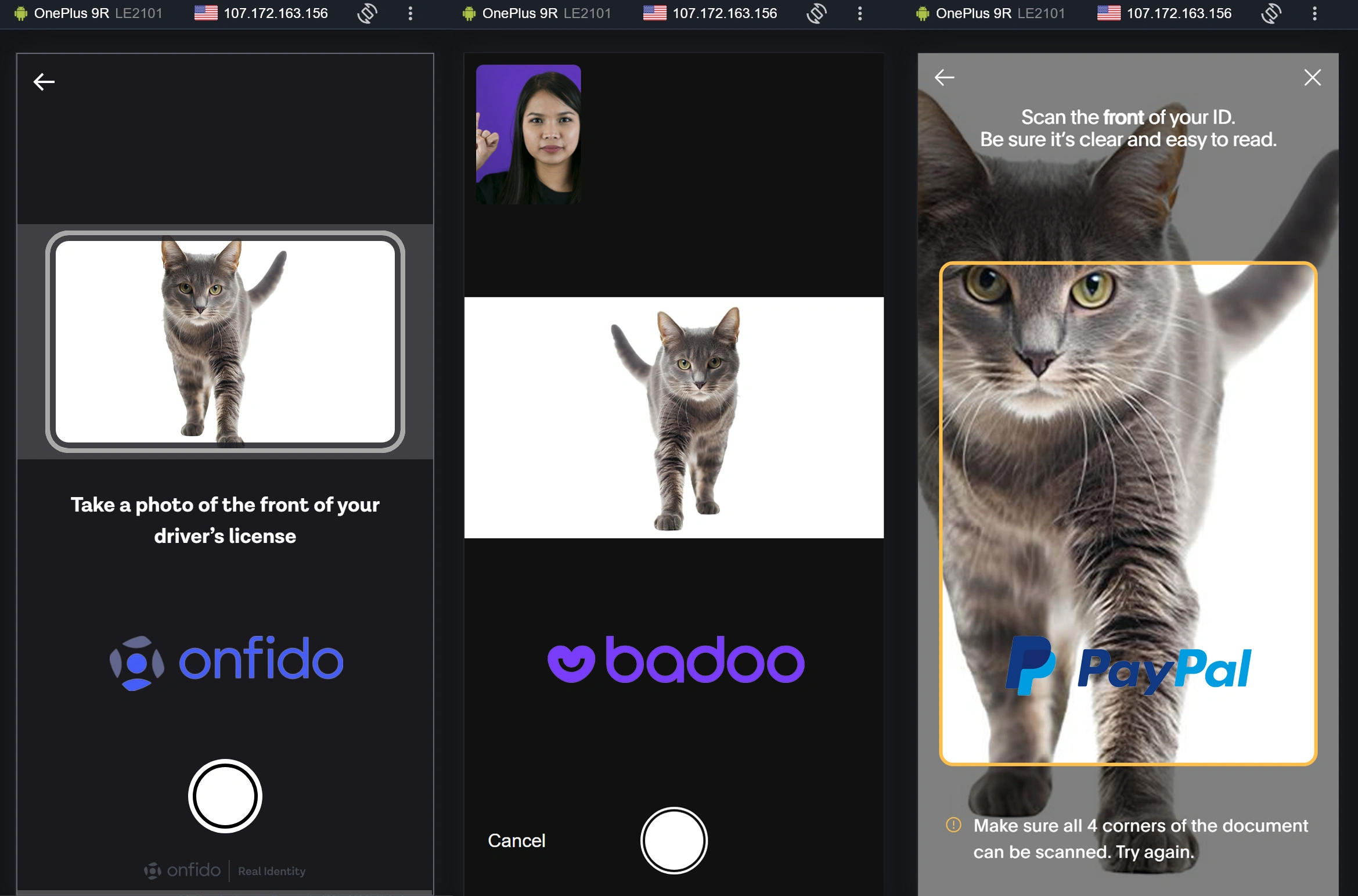
Con esta configuración, puedes usar exitosamente configuraciones móviles para la verificación KYC en varias plataformas.
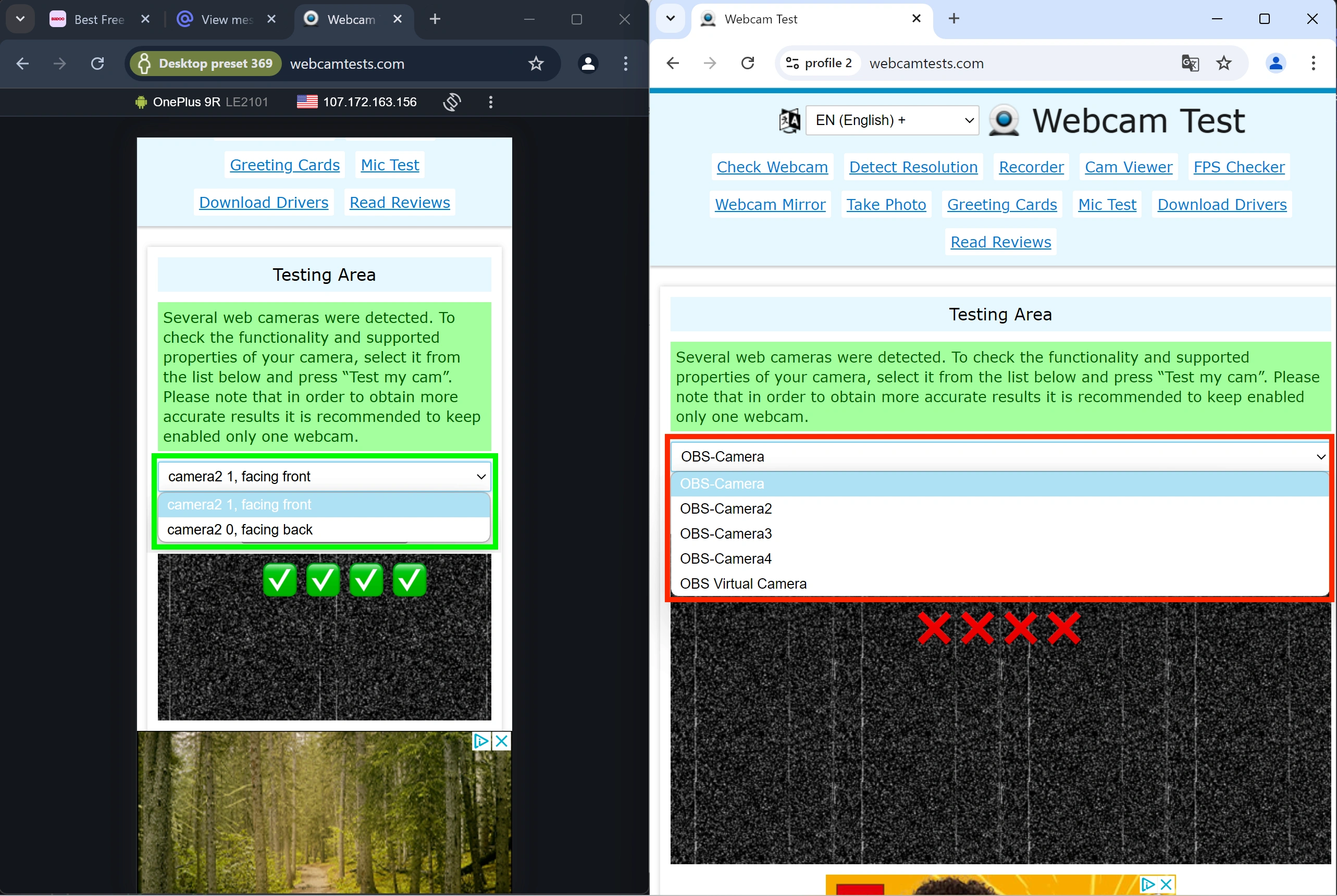
Y lo más importante, los sistemas antifraude te reconocerán como un verdadero smartphone o tablet Android, a diferencia de los competidores que no usan la sustitución de dispositivos multimedia.